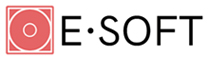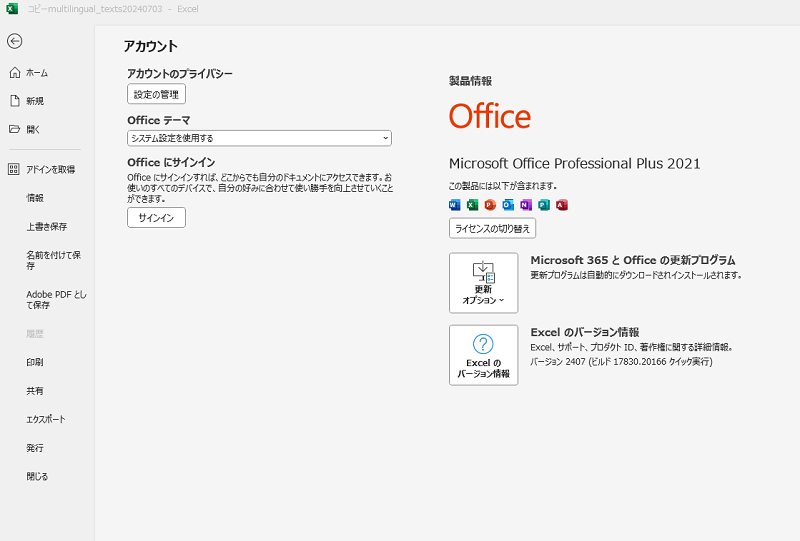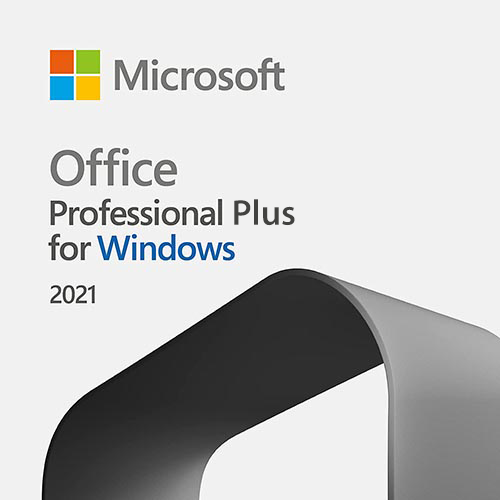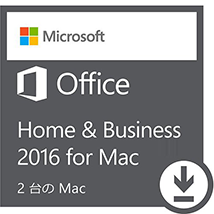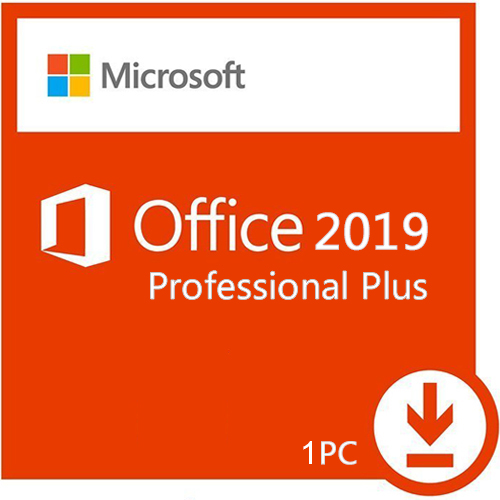Officeアプリケーションの再起動方法と消えない問題への対処法
-
Microsoft Office Home & Business 2021 for Mac |2台用|15,000円 ~ 15,500円(税込)
-
Microsoft Office 2019 Pro plus (最新 )|ダウンロード版|Windows|PC2台用| 10,500円 ~ 11,000円(税込)
人気記事
- 無料(フリー)のオフィスソフト「LibreOffice」の最新版v5.3.4が公開 (9951) 2017-07-11
- Officeプロダクトキーにまつわる全て: 販売のカラクリから確認方法まで (9932) 2024-10-26
- 現行の永続ライセンス版Officeでは2020年10月以降OneDrive for Businessなどが利用不能に (9841) 2017-09-02
- Office で使用するアカウントを忘れた場合 (9816) 2017-09-01
- Excelで毎回起こるフリーズ、Excelが動作しなくなる原因と対処法 (980868) 2022-02-09
- Microsoft Office Macは買い切りとサブスクリプションどちらがお得? (97858) 2024-10-26
- Windows 7 のサポート期限が近づく、Windows 10への移行をお勧め! (9784) 2022-06-21
- 新規お支払い方法 (9740) 2017-07-11
- Microsoft Office 2007の延長サポートが2017年10月10日に終了! (9712) 2017-09-12
- Microsoft Office永続ライセンス完全ガイド: 版選びから価格、利用期限まで (971) 2024-04-11
- Office Home & Business 2024とは?内容と価格と購入方法 (969) 2025-04-06
- Office の インストールトラブル?時間がかかるや 進まない? (95738) 2021-11-30
- Office 365 ProPlusを放題3ヶ月無料キャンペーン! (9506) 2017-07-10
- Windows 10 Home とは?Proへのアップデートと価格と購入方法 (9386) 2020-02-14
- Word 2021とは?Officeの一部である文書作成ソフトの内容を徹底解説 (931) 2024-07-16
- Office 365 とG Suiteの違いは? その機能を比較 (9163) 2020-02-15
- Mac でExcelを使う方法とは? 価格と種類を比較 (913) 2024-06-26
- Microsoft 365とは、メリット、機能、価格、そして購入方法 (912) 2024-11-25
- Office 2021の機能とは?最新価格と購入方法、ダウンロード手順を徹底解説 (902) 2024-09-17
- ビジネスに役立つ!Office 2016の新機能を使いこなそう! (8998) 2017-07-27
- Office 365(8)
- Excel(5)
- Word(2)
- Office(5)
- 再インストール(1)
- mac office(2)
- mac office インストール(2)
- mac office ダウンロード(1)
- OneDrive(1)
- アンインストール(1)
- Microsoft Office(2)
- Excel 2016(2)
- Office 2016(3)
- Office Online(1)
- Office 2016 for Mac(2)
- Office 2019(6)
- Office for Mac(1)
- Office 2019インストール(1)
- Office 2019 プロタクトキー(1)
- Windows10(3)
- マイクロソフトアカウント(1)
- ライセンス認証(1)
- Windows 7(1)
- office 2019 システム条件(1)
- office mac 2016(1)