Excel ファイルの形式を PDF に 変換 する方法を解説いたします。
Excelフアイルで作成したデータをPDFに変換すること多いと思います。
ここで、 Excelを使ってデータを簡単にPDFに変換してしまいましょう。

■ 目次
■ PDF ファイルの形式を Excel に変換する方法
■ Excel ファイルの形式を PDF に変換する方法
「PDFファイルをExcel形式に変換したい」と思ったことがありませんか?
利用しにくい PDF より使いやすいExcel形式にすれば便利です 。
実は無料でダウンロードできる変換フリーソフトやAdobe製ソフト(Acrobat DC)
を利用すればPDFファイルをExcel形式に変換することができます。
ここではソフトを使わずに変換する方法を紹介します。
■ PDF ファイルの形式を Excel に 変換 する方法
PDF の表やテキストをドラックして選択できる場合は、ワードパッドや
Word を経由して Excel へ変換することができます。
操作方法
(1) PDF ファイルの表内のテキストをドラッグして選択します。(書式設定を維持してコピー)
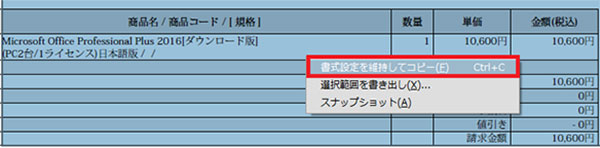
(2) Word に表の形のまま、貼り付けます 。
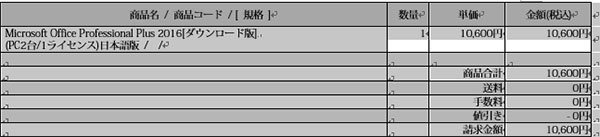
(3) Word から Excel へコピー&ペーストします。
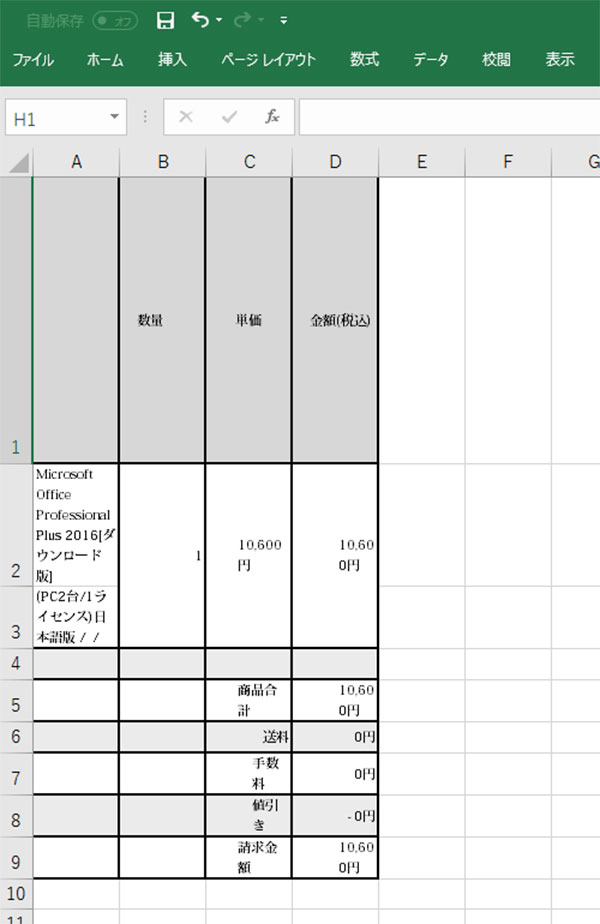
これで、PDF ファイルの内容をExcel データとして変換することができました 。
罫線などは、改めて設定する必要があります。
以上、Excel のファイルを PDF に変換する方法を紹介しました 。
■ Excel ファイルの形式を PDF に変換する方法
Excel で作成した納品書を PDF に変換する方法を紹介します。
操作方法
(1)[ファイル]タブを開き、[エクスポート]をクリックします。
[PDF/XPS ドキュメントの作成]をクリックし、[PDF/XPSの作成]をクリックしてください。
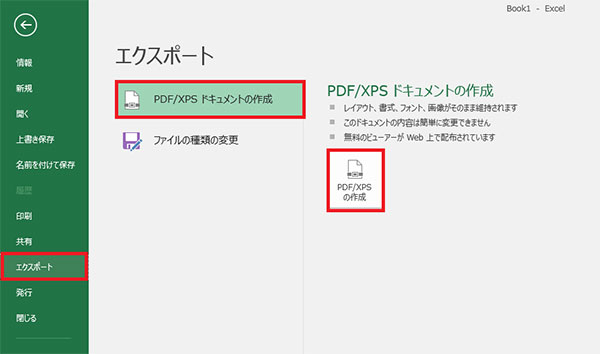
(2) [PDF または XPS 形式で発行]ダイアログボックスが開きます。
[発行後にファイルを開く]にチェック入れる、PDF ファイルを保存する
任意の場所を指定し、ファイルの種類を選択します。
最適化は、デフォルトで[標準(オンライン発行および印刷)]が選択されています。
最後に、[発行]をクリックしてください。
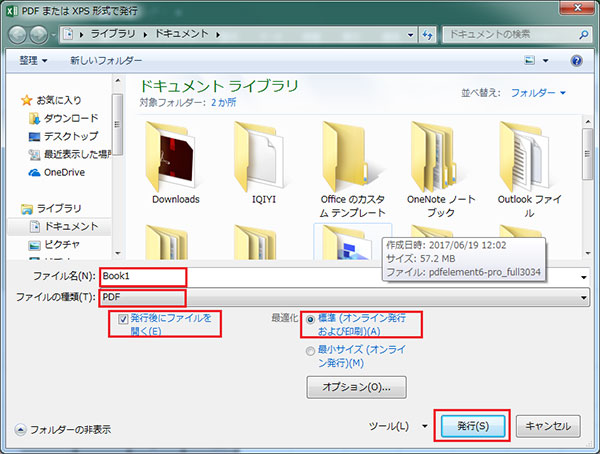
(3) Excel から変換された PDF ファイルが開きました。
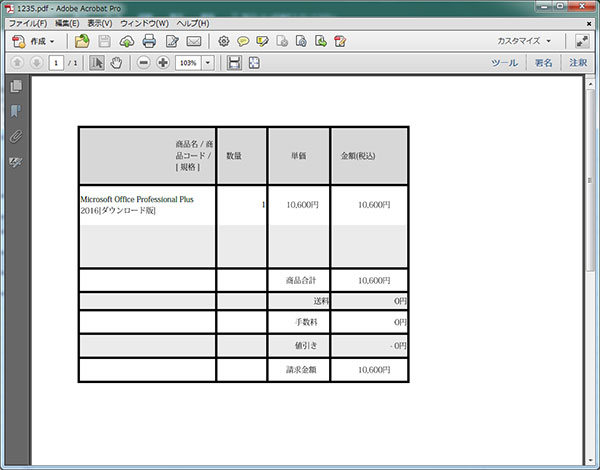
以上、Excel ファイルをPDF ファイルに変換する方法をお伝えしました 。
意外と簡単だと思いませんでしたか?
これでもう、PDFファイルでの提出を求められたときは何も問題なく対応できますね !
