Word 2021は、Microsoftが提供する永続ライセンスの文章作成ソフトです。一度購入すれば追加費用なしで長期間にわたって使用し続けられるのが大きな特徴です。
高度な文章作成、編集、レイアウト機能を提供し、ビジネス文書や個人的なプロジェクトに最適です。WindowsおよびMacの両方に対応し、古いバージョンのWordファイルとも高い互換性を持っています。
ただし、Word 2021は購入時のバージョンを長期間使用できる反面、今後の機能アップデートは含まれません。
この記事では、Word 2021の主な特徴や使い方、新機能、価格プラン、ダウンロードとインストールの手順について詳しく解説します。 最新版の Word を使用したい場合、参考にしてください。
Word 2021(ワード 2021)とは?
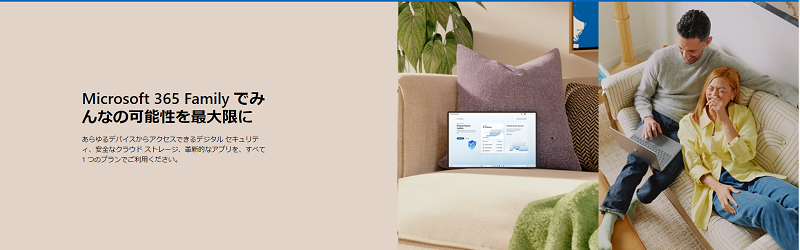
[Word 2021]は、Microsoftが提供する最新の文書作成ソフトウェアで、従来のWordの機能に加えて新たな機能が搭載されています。
主に、文書の作成、編集、書式設定を効率的に行えるツールであり、個人利用からビジネス用途まで幅広く対応しています。
Word 2021は、WindowsおよびMac向けに提供され、買い切りの永久ライセンス版として利用可能です。
したがって、最新機能を備えたWord 2021は、効率的に文書を作成したいユーザーにとって魅力的な選択肢です。
Word 2021の概要と基本情報
Word 2021は、Microsoft Office製品の一部として提供される単体アプリケーションで、文書作成やレポート作成に特化したツールです。
以前のバージョンで好評だった基本機能に加え、新機能やパフォーマンスの改善がなされ、ユーザーの効率的な作業をサポートします。
特に、共同作業やリアルタイム編集機能が強化されており、リモートワークやチームでのプロジェクトに最適です。
主な特徴:
- 永続ライセンス版で、購入後は追加の料金がかからない
- Word 2019からアップグレードされた新機能の追加
- WindowsおよびMacOSに対応
Word 2021の利用シーン
1、ビジネスでの文書作成
Word 2021は、ビジネス文書、報告書、提案書、契約書などの作成に最適です。プロフェッショナルなテンプレートやデザイン機能を活用して、見栄えの良い文書を簡単に作成できます。
2、教育機関でのレポートや課題作成
学生や教職員向けに、課題やレポートの作成をサポートするツールとしても活用されています。共同作業機能を使って、複数のユーザーが同時に編集できるため、グループワークにも便利です。
3、個人利用でのドキュメント作成
家庭での個人的な文書作成や手紙、レジュメ作成などにも活用され、フォーマットの設定やテキストの整形が容易に行えます。
4、リモートワークやチームプロジェクト
クラウドサービスとの統合により、遠隔での文書共有や共同編集が簡単に行え、リモートワーク環境においてもスムーズな作業が可能です。
Word 2021 新機能
Word 2021では、従来の文書作成機能をさらに強化するために、新しい機能がいくつか追加されています。これにより、効率的な文書作成や編集が可能になり、よりプロフェッショナルな成果物を作成できるようになりました。以下に、主な新機能を紹介します。
Word 2021に追加された新しい機能の紹介
1、リアルタイム共同編集
Word 2021では、複数のユーザーが同時に1つの文書を編集できるリアルタイム共同編集機能が強化されています。変更内容は瞬時に反映され、誰がどの部分を編集しているかを確認できるため、チームでの文書作成やレビューがスムーズに行えます。
2、改良されたコメント機能
コメント機能が大幅に改善され、コメントのスレッド化や応答機能が追加されました。これにより、文書内でのディスカッションがより効率的に行えるようになり、フィードバックを取り入れた修正作業が簡単になりました。
3、ダークモードの導入
Word 2021では、目の疲れを軽減するためのダークモードが導入されました。これにより、長時間の作業でも視覚的な負担を減らし、快適に文書を作成することができます。
4、Line Focus機能
Word 2021には、1行ずつ集中して読んだり書いたりすることができる「Line Focus」機能が追加されました。これにより、長文の文書でも集中して作業ができ、特に読み込みや校正時に役立ちます。
共同作業機能の強化
リアルタイム共同編集機能の強化により、複数のユーザーが同時に文書を編集することが容易になりました。
各ユーザーが編集している部分が強調表示され、編集履歴やコメントが即座に反映されるため、遠隔地のチームメンバーともシームレスに作業できます。
また、クラウドサービス(OneDriveやSharePoint)との連携が強化されており、文書のバージョン管理やアクセス権限の設定も簡単に行えます。
パフォーマンスと使いやすさの向上
1、起動と処理速度の改善
Word 2021では、アプリケーションの起動時間や文書の保存、編集の処理速度が改善されています。これにより、特に大規模な文書を扱う場合でも、ストレスなく作業を進めることが可能です。
2、使いやすいインターフェース
新しいリボンデザインやユーザーインターフェースの改善により、Wordの操作がさらに直感的になりました。頻繁に使う機能やツールに簡単にアクセスでき、より効率的に文書を作成できるようになっています。
最新のテンプレートとデザインオプション
1、新しいテンプレート
Word 2021には、新しいプロフェッショナルなテンプレートが追加されており、ビジネス文書、レジュメ、報告書、ニュースレターなど、あらゆる用途に対応するデザインが揃っています。これにより、ゼロから文書を作成する必要がなく、簡単に見栄えの良い文書を作成できます。
2、アイコンとSVGグラフィック
Word 2021では、文書内に挿入できるアイコンやSVGグラフィックが拡充され、視覚的に魅力的な文書を作成することが容易になりました。これにより、プレゼンテーションや報告書において、視覚的な要素を強化することが可能です。
Word 2021 の使い方について
1. 基本操作と初めての設定
Word 2021の基本操作は非常にシンプルで、初めて使用する場合でも直感的に操作できます。ここでは、Word 2021をインストールした後の初めての設定と、基本的な使い方を説明します。
1、新規文書の作成
起動後、[ファイル] メニューから「新規作成」を選び、テンプレートから文書を選ぶか、白紙の文書を作成します。
2、文字の入力
通常のキーボード操作で文字を入力し、入力後に任意のテキストを選択して、フォントやサイズを変更します。
3、文書の保存
作成した文書は、[ファイル] メニューから「名前を付けて保存」を選択し、クラウド(OneDrive)またはローカルドライブに保存します。
初期設定では、既定のフォントや用紙サイズを設定しておくと、後々の作業がスムーズになります。
[ファイル] > [オプション] を開き、フォント、文書レイアウト、保存の場所を設定しましょう。
2. 効率的なドキュメント作成のコツ
効率的な文書作成には、以下のコツを活用するとよいです。
1、テンプレートを活用
プロフェッショナルなテンプレートを利用することで、デザインやフォーマットを一から作る手間を省き、時間を節約できます。
2、ショートカットキーの活用
Word 2021では、キーボードショートカットが豊富に用意されているため、よく使う機能にすぐアクセスできます(例: Ctrl + Sで保存、Ctrl + Cでコピー)。
3、セクション分けの活用
長文のレポートやドキュメントでは、セクションを作成してページ番号やヘッダー/フッターを管理すると、整理された文書を作成できます。
3. 共同編集機能の活用方法
Word 2021では、共同編集機能を活用して複数のユーザーが同時に1つの文書を編集できます。この機能は、特にリモートワークやグループ作業に役立ちます。
1、OneDriveやSharePointに保存
共同編集を行うためには、文書をクラウドサービス(OneDriveまたはSharePoint)に保存します。
2、編集者の追加:
[共有] ボタンをクリックして、編集したい相手を招待し、編集または閲覧の権限を設定します。
3、リアルタイム編集
他の編集者が文書を編集している部分が強調表示され、コメントや変更を即座に確認できます。これにより、共同作業がスムーズに進行します。
簡単な自動化ツールの使い方
Word 2021の自動化ツールを活用することで、繰り返しの作業を効率化できます。
1、クイックパーツ
よく使うテキストや図形を「クイックパーツ」に保存し、いつでも簡単に挿入できるようにします。[挿入] > [クイックパーツ] から管理できます。
2、差し込み印刷
大量の手紙や宛名ラベルを作成する際に便利な「差し込み印刷」機能を使って、WordとExcelなどのデータを組み合わせて一度に複数の文書を生成します。
3、マクロの記録
定期的に行う操作をマクロとして記録し、後でボタン一つで再実行することが可能です。[開発] タブでマクロを記録し、設定します。
1. Word 2021の価格プラン
Word 2021は、主に2つの購入方法で提供されています。1つは買い切り型の「永続ライセンス版」、もう1つは「Microsoft 365」のサブスクリプション版です。それぞれの価格プランを以下に紹介します。
Word 2021(永続ライセンス版)
Microsoft Word 2021は、Office 2021の一部として、買い切り型のライセンスで提供されています。この永続ライセンスを購入すれば、1回の支払いでそのバージョンを永久に使用できます。価格はおおよそ 20,590 円〜70,000円(税込み)程度です。
Microsoft 365サブスクリプション版
Wordを含むOfficeアプリケーションのセットが月額または年間のサブスクリプションで提供されます。個人向けプランであるMicrosoft 365 Personalでは、月額1,490円、年間14,900円で利用可能です。家族向けのMicrosoft 365 Familyでは、月額2,100円、年間21,000円です。
永続ライセンス版とサブスクリプション版の違い
永続ライセンス版(Word 2021)
永続ライセンス版を購入すると、一度の支払いで特定のバージョン(Word 2021)を永久に使用できます。しかし、将来のアップデートや新機能の追加は含まれません。セキュリティ更新プログラムは提供されるものの、新しいバージョンがリリースされても、それを利用するには再度ライセンスを購入する必要があります。
サブスクリプション版(Microsoft 365)
サブスクリプション版では、常に最新のWordを利用できます。Microsoft 365の契約期間中に新しいバージョンや機能が追加されるため、最新の状態を維持できるのが大きなメリットです。また、Wordだけでなく、ExcelやPowerPoint、Outlookなども含まれ、1TBのOneDriveクラウドストレージも提供されます。さらに、複数のデバイスで利用でき、チームや家族での共有も可能です。
個人向けと法人向けの価格比較
Word 2021を利用するには、個人向けと法人向けがあります。以下は価格比較 です。
| プラン | 価格 | 特徴 |
|---|---|---|
| Word 2021 永続ライセンス版 | 20,590 円〜70,000円 | 一度の購入で永久に利用可能(アップデートなし) |
| Microsoft 365 Personal | 月額1,490円/年間14,900円 | サブスクリプションで常に最新の機能が利用可能 |
| Microsoft 365 Business Standard | 月額1,360円/ユーザー | 法人向け。WordやOfficeアプリ、クラウドストレージを含む |
| Microsoft 365 Apps for Business | 月額980円/ユーザー | 法人向け。WordやExcel、PowerPointのみ利用可能 |
結論として、個人利用で一度の支払いで済ませたい場合は永続ライセンス版が適していますが、常に最新機能を利用したい場合やクラウド機能を活用したい場合はサブスクリプション版が最適です。法人向けでは、サブスクリプション版を選択することで、チームでの共同作業やクラウドサービスの利便性を活かせます。
Word 2021 ダウンロードとインストール手順
- Microsoft Word 2021のダウンロード方法
Word 2021は、購入後にMicrosoftの公式サイトまたはプロダクトキーの提供元からダウンロードできます。手順は以下の通りです:
1、公式サイトにアクセス
Microsoft公式サイト(https://www.microsoft.com)にアクセスし、Word 2021を選択します。
2、Microsoftアカウントでサインイン
Word 2021を購入した際に使用したMicrosoftアカウントでサインインします。すでにライセンスを持っている場合は、そのアカウントでサインインしてダウンロードページに進みます。
3、ダウンロードリンクを取得
サインイン後、「Officeインストール」セクションに移動し、Word 2021のダウンロードリンクをクリックします。ファイルがダウンロードされます。
2. インストール手順
ダウンロード後のインストールは、以下のステップに従って行います。
1、ダウンロードしたファイルを開く
ダウンロードされたセットアップファイルをダブルクリックして実行します。
2、インストールの開始
インストーラーが起動し、「インストール」をクリックします。これにより、Word 2021のインストールが開始されます。
3、インストール完了
インストールが完了すると、インストール終了のメッセージが表示されます。「完了」をクリックしてインストーラーを閉じます。
4、Word 2021を起動
スタートメニューからWord 2021を選択して起動します。起動時に初回セットアップが行われます。
ライセンス認証とプロダクトキーの使用方法
インストールが完了した後は、ライセンス認証とプロダクトキーの入力が必要です。
1、ライセンス認証ウィンドウの表示
Word 2021を初めて起動すると、ライセンス認証ウィンドウが表示されます。ここで、購入時に提供されたプロダクトキーを入力します。
2、プロダクトキーの入力
25桁のプロダクトキーを正確に入力します。このキーは、Word 2021のパッケージやメールで受け取ったものです。
3、ライセンス認証の完了
プロダクトキーを入力し、「次へ」をクリックします。インターネットに接続されている場合、Microsoftのサーバーでライセンスが確認され、自動的に認証が完了します。
4、アクティベーションの確認
認証が完了した後、Word 2021がフル機能で使用できるようになります。「ファイル」 > 「アカウント」でライセンス状況を確認することができます。
これらの手順に従えば、Word 2021を無事にダウンロード、インストールし、ライセンス認証を完了させて利用できるようになります。
まとめ Word 2021とは? 価格や新機能、ダウンロード
Word 2021は、個人からビジネスユーザーまで幅広い利用シーンに対応した最新の文書作成ソフトウェアです。
共同作業機能の強化や、ダークモードの導入、最新テンプレートなどの新機能により、使いやすさと効率が向上しています。
文書作成の基本操作は簡単でありながら、豊富なフォーマット設定や自動化ツールにより、プロフェッショナルな成果物を作成することが可能です。
価格プランには、永続ライセンス版とサブスクリプション版があり、ニーズに応じて選択できます。個人向けにはMicrosoft 365 PersonalやWord 2021の単体購入があり、法人向けにはMicrosoft 365 Businessが提供されており、複数のデバイスで利用可能な柔軟なオプションが揃っています。
ダウンロードとインストールもシンプルで、プロダクトキーの入力で簡単にライセンス認証が行えます。これにより、Word 2021の全機能を活用して、効率的で高品質な文書作成が可能です。