Excelを使いたいけれど、ソフトを購入する費用がかかるし、インストール作業も面倒…そんな悩みを抱えていませんか?
そこで、Excel Onlineの利用をおすすめします。
Excel Onlineは、無料で利用でき、インストールも不要。さらに、インターネットがあればどこからでもアクセスできるため、仕事や学習の効率を大幅にアップさせることが可能です。
簡単にExcelを始めたい方や、予算を抑えて効率的に作業したい方にとって、Excel Onlineは非常に便利なツールです。
本記事では、Excel Onlineの基本機能やでできないこと、使い方について解説します。
この記事を読むことで、Excel Onlineの特徴を理解し、自分の目的に合ったプランを選べるようになります。
基本的な Excel を使用したい場合、参考にしてください。
Excel Online (エクセル オンライン) とは?
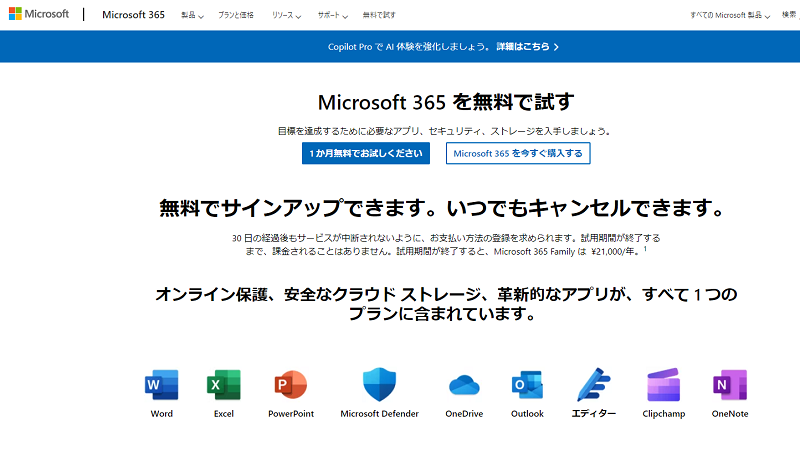
Excel Online (エクセル オンライン)は、Microsoftが提供するクラウドベースの表計算ソフトで、インターネットを通じてどこからでもアクセス可能なツールです。
これにより、インストールされたソフトウェアがなくても、ウェブブラウザ上でExcelファイルを作成・編集・保存でき、リアルタイムでの共同編集が可能です。
主にビジネスや個人のユーザーに広く利用され、Microsoft 365のサブスクリプションがなくても無料で使用できます。
このように、Excel Onlineはインターネット環境があれば誰でも簡単に使用できる便利なツールです。
ここから、Excel Onlineは、色々な特徴ありますが詳しくみて見ましょう。
Excel Onlineの概要と特徴
ここでは、Excel Onlineの概要と特徴について紹介します。
1、ブラウザで利用可能
Excel Onlineは、ウェブブラウザを通じて利用できるため、デバイスに依存せず、Windows、Mac、タブレット、スマートフォンなど様々な環境からアクセス可能です。
2、リアルタイムの共同作業
複数のユーザーが同時に1つのスプレッドシートを編集でき、リアルタイムでの変更が即時に反映されます。これにより、チームメンバーと効率的に作業を進めることができます。
3、クラウドストレージとの統合
Excel Onlineは、OneDriveやSharePointと連携してファイルを保存し、他のユーザーと簡単に共有したり、どこからでもアクセスできるようにします。
4、基本的なExcel機能を提供
数式、テーブル、グラフなど、デスクトップ版の基本的な機能をオンラインでも利用できます。ただし、複雑なマクロやアドオンはサポートされていません。
無料で使えるMicrosoft Excelのオンラインバージョン
Excel Onlineは、Microsoft 365のサブスクリプションがなくても、無料のMicrosoftアカウントを作成することで利用可能です。
これにより、表計算やデータ分析を手軽に始めることができ、ビジネスシーンや個人のプロジェクトに広く対応します。
また、サブスクリプションを追加することでさらに高度な機能やサポートが利用可能になります。
Excel Onlineの主な機能
Excel Onlineは、デスクトップ版Excelの多くの基本機能をオンラインで提供し、クラウドベースでの作業が可能です。以下に、Excel Onlineの主な機能を紹介します。
基本的な操作機能
1、表作成
Excel Onlineでは、セルにデータを入力し、テーブルやリストを作成する基本的な機能が利用できます。セルの結合、書式設定、行列の追加削除など、基本的な表計算操作も可能です。
2、数式の使用
デスクトップ版Excel同様に、SUMやAVERAGEなどの一般的な数式を使用できます。簡単な計算やデータの自動集計を行う際に便利です。また、条件付き書式やIF関数、VLOOKUP、INDEX・MATCHなどの基本的な関数もサポートされています。
3、グラフ作成
データを視覚化するために、Excel Onlineでは棒グラフ、折れ線グラフ、円グラフなどの基本的なグラフが作成可能です。これにより、データを直感的に理解しやすくし、ビジュアルを通じたプレゼンテーションを強化します。
クラウド上での共同編集
Excel Onlineの大きな強みは、クラウド環境でのリアルタイム共同編集機能です。
1、リアルタイム編集
複数のユーザーが同じファイルに同時にアクセスし、各ユーザーが行った変更がリアルタイムで反映されます。これにより、チームメンバーやパートナーとシームレスに共同作業が可能です。
2、コメント機能
各セルや範囲にコメントを追加することで、フィードバックや指示を共有しながら作業を進めることができます。これにより、プロジェクト内でのコミュニケーションがスムーズになります。
ファイルの保存と共有
Excel Onlineは、クラウドサービスであるOneDriveやSharePointと統合されており、次のような特徴があります:
1、自動保存
ファイルはクラウド上に保存されるため、作業中に自動的に変更が保存されます。これにより、ファイルの保存ミスやデータ損失のリスクを減らすことができます。
2、簡単なファイル共有
ファイルを簡単に他のユーザーと共有でき、共有相手は閲覧のみ、または編集権限を持つか選択可能です。また、リンクを通じてファイルを共有することで、複数人での作業が容易になります。
これらの機能を活用することで、Excel Onlineはどこからでも、誰とでも効率的にデータを扱うことができる強力なツールとなります。
Excel Onlineでできないこと
Excel Onlineは、デスクトップ版Excelと比較していくつかの制約があります。オンライン版は軽量で便利なツールですが、特定の高度な機能が利用できないため、複雑な作業には制限がかかることがあります。以下に、Excel Onlineでできないことについて詳しく説明します。
1. オフラインでの利用制限
Excel Onlineはクラウドベースのサービスであるため、インターネット接続が必須です。オフラインでは利用できないため、インターネットにアクセスできない環境での作業ができません。これに対して、デスクトップ版Excelではオフラインでも完全に利用可能です。
2. 特定のアドオンやマクロの使用制限
Excel Onlineでは、デスクトップ版で使用できるマクロ(VBA)やアドオンがサポートされていません。
- マクロ(VBA)
複雑な作業を自動化するためのVBAマクロは、Excel Onlineでは実行も編集もできません。マクロを含むファイルはオンラインで開けますが、マクロ自体を操作することはできません。 - アドオンの使用制限
デスクトップ版で使用できる特定のアドオンや拡張機能も、Excel Onlineでは利用できない場合が多く、これらを必要とする作業にはデスクトップ版が推奨されます。
3. 高度なデータ分析機能の制限
Excel Onlineは、基本的な数式や関数、データ分析ツールは提供していますが、以下のような高度なデータ分析機能には対応していません。
1、ピボットテーブルの高度な機能
Excel Onlineでは簡単なピボットテーブルは作成可能ですが、デスクトップ版のような詳細な設定やカスタマイズは制限されています。
2、Power QueryやPower Pivot
Excelのデスクトップ版で利用可能なPower QueryやPower Pivotといった強力なデータモデリングや集計ツールは、Excel Onlineでは利用できません。
4. 外部プラグインや連携機能の制約
Excel Onlineでは、外部プラグインや他のアプリケーションとの連携に制約があります。
1、外部データソースとの連携
デスクトップ版Excelでは、さまざまな外部データソース(SQLサーバー、外部API、その他のデータベース)と直接連携してデータをインポートすることができますが、Excel Onlineではこれらの外部データソースとの連携が制限されています。
2、カスタムプラグインの利用
Excel Onlineでは、カスタムプラグインのインストールや使用ができません。特に、業務で特定のツールやワークフローと連携して作業する必要がある場合には、デスクトップ版が必要となります。
これらの制限により、Excel Onlineは簡単な作業や共同編集には最適ですが、複雑な業務や高度なデータ分析には、デスクトップ版Excelを併用する必要があります。
Excel Onlineとデスクトップ版の違い
Excel OnlineとExcelデスクトップ版は、どちらもMicrosoft Excelの一部ですが、それぞれ異なる機能セットや利用目的に応じて使用されます。以下では、両者の違いと使い分けについて説明します。
1. 機能の比較
| 項目 | Excel Online | Excelデスクトップ版 |
|---|---|---|
| 利用環境 | Webブラウザ上で動作するため、インターネット接続が必要 | オフラインでも利用可能 |
| 基本機能 | 表作成、基本的な関数、グラフ作成、簡単な書式設定が可能 | フル機能をサポート(高度な関数、複雑な書式設定、データ分析など) |
| マクロ(VBA)対応 | 対応していない | マクロの作成・編集・実行が可能 |
| ピボットテーブル | 基本的なピボットテーブル作成が可能 | 高度なピボットテーブルの作成とカスタマイズが可能 |
| リアルタイム共同編集 | クラウドベースでリアルタイム共同編集が可能 | OneDriveやSharePointと連携することで共同編集は可能だが、リアルタイム性に制限あり |
| データ分析ツール | 基本的な分析機能(グラフ、統計関数など)が使用可能 | Power Query、Power Pivot、ソルバーなど高度なデータ分析ツールをサポート |
| 外部データソースとの連携 | 連携に制限がある(SQLサーバーなど外部データの取り込みが不可) | SQLサーバー、外部API、その他のデータベースとの連携が可能 |
| アドオン・プラグイン | 使用不可 | カスタムアドオンやプラグインをインストール可能 |
| 保存形式 | 自動保存がOneDriveやSharePointに対応 | ローカルファイルやクラウド保存に対応 |
| カスタマイズ性 | 限定的なカスタマイズが可能(書式やテンプレートなど) | 完全なカスタマイズが可能(セルの保護、詳細な書式設定、ページレイアウトなど) |
2. 利用シーンに応じた使い分け
Excel Onlineが向いているシーン
1、簡単な編集やデータ入力
複雑な機能を必要としない、基本的なデータ入力や表作成を行う場合、Excel Onlineは素早く作業を始めることができます。
2、クラウド上での共同作業
複数人でのリアルタイム編集が必要な場合や、チームで簡単にファイルを共有・編集したい場合に適しています。ファイルは自動で保存され、いつでも最新の状態が反映されるため、効率的な共同作業が可能です。
3、外出先やデバイスに依存しない作業
オフィス以外での作業や、デスクトップ版Excelがインストールされていないデバイスからのアクセスが必要な場合には、ブラウザ経由でどこからでも作業できるExcel Onlineが便利です。
Excelデスクトップ版が向いているシーン
1、複雑なデータ分析や高度な機能を利用する場合
大量のデータを扱う場合や、マクロ、ピボットテーブル、Power Query、Power Pivotなどの高度なデータ分析機能が必要な場合には、デスクトップ版Excelが最適です。
2、外部データソースとの連携
SQLサーバーなどの外部データソースとの連携や、カスタムアドオンを使用する場合、デスクトップ版Excelのフル機能が必要です。
3、カスタマイズ性の高い資料や帳票作成
細かい書式設定や、ページレイアウト、デザインにこだわる帳票やレポートを作成する場合には、デスクトップ版の豊富なカスタマイズオプションが役立ちます。
これらの違いを理解し、必要に応じて使い分けることで、Excelを最大限に活用できます。簡単な編集や共同作業にはExcel Online、高度な分析やカスタマイズにはデスクトップ版を選択するのが一般的な戦略です。
Excel Web版で開く方法
Excel Web版は、インターネット接続さえあれば、ブラウザ上で簡単にExcelファイルを開いて編集できる便利なツールです。以下に、ExcelファイルをWeb版で開く手順と、OneDriveやSharePointとの連携方法について説明します。
ExcelファイルをWeb版で開く手順
1、ブラウザを開く
任意のウェブブラウザ(Chrome、Edge、Firefoxなど)を起動します。
2、Microsoftアカウントにサインイン
Microsoft Officeのウェブサイトにアクセスし、Microsoftアカウントでサインインします。Microsoft 365のサブスクリプションがなくても、無料のMicrosoftアカウントでExcel Web版を使用できます。
3、Excel Onlineを選択
サインイン後、表示されるメニューから「Excel」を選択します。この操作でExcelのWeb版が起動します。
4、ファイルをアップロードまたは開く
Excel Web版のホーム画面から、次のようにファイルを開くことができます:
5、OneDriveに保存されたファイルを開く
OneDriveに保存されているExcelファイルは、リストに表示されるので、直接選択して開けます。
6、ローカルファイルをアップロードして開く
コンピュータに保存されたExcelファイルを「アップロード」ボタンを使ってOneDriveにアップロードし、Web版で開くことができます。
OneDriveやSharePointとの連携方法
Excel Web版は、クラウドストレージであるOneDriveやSharePointと深く連携しており、ファイルの保存や共有、共同編集が容易です。
OneDriveとの連携
1、OneDriveにサインイン
MicrosoftアカウントでOneDriveにサインインします(Excel Web版からも自動的に接続されます)。
2、ファイルの保存
Excel Web版で新規ファイルを作成した場合、ファイルは自動的にOneDriveに保存されます。保存場所を選択する場合も、OneDrive内のフォルダを指定して保存できます。
3、ファイルの共有
OneDriveに保存されたExcelファイルは、簡単に共有リンクを生成して他の人に共有できます。共有相手は、閲覧のみや編集権限付きでアクセス可能です。
SharePointとの連携
1、SharePointにファイルを保存
企業や組織でSharePointを利用している場合、Excel Web版からSharePointライブラリに直接ファイルを保存できます。これにより、組織内での共同編集や共有がスムーズになります。
2、共同編集機能の利用
SharePointに保存されたExcelファイルは、複数のユーザーがリアルタイムで共同編集することが可能です。編集内容は即時に反映され、すべての参加者が最新の状態を確認できます。
これらの手順に従うことで、ExcelファイルをWeb版で開き、効率的にクラウド上で作業を進めることができます。特にOneDriveやSharePointとの連携によって、ファイルの管理や共同作業がさらに便利になります。
Excel Onlineの利用における注意点
Excel Onlineは便利なクラウドベースのツールですが、データのセキュリティや大容量ファイルの取り扱いなどに関していくつかの注意点があります。以下に、特に重要な2つの側面について説明します。
1. データのセキュリティとプライバシー
クラウドサービスを利用する際、データのセキュリティとプライバシーの確保が重要です。Excel Onlineも例外ではなく、次のような点に注意する必要があります。
1、クラウド上での保存
Excel Onlineで作業するすべてのファイルは、OneDriveやSharePointなどのクラウドに保存されます。
クラウドサービスは強力なセキュリティ機能を備えているものの、データの保管場所がオンライン上にあるため、インターネット経由でアクセスされるリスクが存在します。
特に、機密データを扱う場合は、適切なアクセス制御を設定し、ファイルの共有範囲を制限する必要があります。
2、ファイルの共有とアクセス管理
Excel Onlineでは、他のユーザーと簡単にファイルを共有できますが、共有設定には注意が必要です。
共有リンクを発行する際、編集権限を持たせるか、閲覧のみに制限するかを選択することができます。
重要なデータが誤って第三者に共有されないよう、権限の管理を慎重に行うことが大切です。
3、セキュリティ設定の確認
Microsoftは、Excel Onlineを含むクラウドサービスに対して多層的なセキュリティ対策を実施しています。利用者側でも、2段階認証の有効化や、強力なパスワードの設定を行うことで、セキュリティレベルを高めることができます。また、Microsoft 365のセキュリティポリシーに従い、データの暗号化やアクセスログの確認を定期的に行うことを推奨します。
2. 大容量ファイルの取り扱いについて
Excel Onlineは便利なツールですが、大容量のファイルや複雑なスプレッドシートを扱う際にはいくつかの制限があります。
1、ファイルサイズの制限
Excel Onlineには、ファイルサイズの制限があります。具体的には、Excel Onlineで開くことができるファイルは最大で50 MB程度に制限されています。
それを超える大きなファイルは、Excelのデスクトップ版で開く必要があります。
この制限を超えるデータを扱う場合には、事前にファイルを分割するか、Excelデスクトップ版での作業を検討する必要があります。
2、処理速度の低下
複雑な数式や、大量の行・列を含むファイルをExcel Onlineで操作すると、処理速度が遅くなることがあります。
特に、数千行以上のデータや、重い計算処理を含むスプレッドシートでは、Webブラウザ上でのパフォーマンスが低下し、操作が重くなることがあります。大規模なデータ処理にはデスクトップ版の利用が推奨されます。
3、機能の制約
大容量ファイルを扱う際、Excel Onlineはデスクトップ版と比べて機能が限られているため、ピボットテーブルや高度な関数の使用に制約があります。
また、複雑なデータ分析やグラフ作成を必要とする場合も、Excel Onlineでは十分に対応できないことがあります。
まとめ Excel Onlineの利用価値とその限界
以上、今回は、Excel Onlineについて紹介しました。
Excel Onlineは、インターネットさえあればどこからでも利用できる便利なクラウドベースのツールです。
共同編集や簡単なデータ入力・計算、リアルタイムでのコラボレーション機能は、特にビジネスや教育現場でのチームワークを向上させるために大変役立ちます。
また、無料で使えることや、デバイスに依存せずにアクセスできる点も、利便性を高めています。
しかし、Excel Onlineにはいくつかの限界もあります。大容量ファイルや複雑なデータ分析、VBAマクロのサポートがないため、高度な作業には不向きです。また、
デスクトップ版Excelに比べると機能が限定されており、外部データソースとの連携やプラグインの使用にも制限があります。
このように、Excel Onlineは基本的な作業やリアルタイム共同編集には最適ですが、複雑な業務や高度なデータ処理には、デスクトップ版Excelの併用が必要です。