このたび、Office 2021をインストールしたのですが、 outlook だけが 開けない 。「最後にこのファイルを使用したプログラムによって正しく閉じられませんでした。このファイルは修復されるまで開けません」というメッセイジがでます。
ここでは outlook が開けない時の対処方法を紹介します。

Microsoft Outlook データ ファイル (.pst および .ost) が開かない時、Outlook のプログラム内に付随している受信トレイ修復ツール(Scanpst.exe)を実行してファイルを診断し、修復すると現象が発生しなくなる可能性があります。
Microsoft Outlook データ ファイル (.pst および .ost) が破損されると表示されるエラーメッセージ。
・Microsoft OutLookを起動できません。
・ Outlook ウインドウを 開けない 。
・このフォルダのセットを開けません。
・既定のメールフォルダを開けません。
・ファイル xxx.pst は個人用フォルダファイルではありません。
・Outlookデータファイル xxx.pstは、最後にこのファイルを使用したプログラムによって正しく閉じられませんでした。このファイルは正しく修正されるまで開けません。
Microsoft のサポートサイトでも「Outlook 個人用フォルダー ファイル (.pst) を修復する方法」と説明がありますが、この受信トレイ修復ツール(Scanpst.exe)、プログラム自体が奥深くの階層に隠されていて、またデータファイルの指定がうまくできないと「受信トレイ修復ツール(Scanpst.exe)」の実行が難しいです。
そのため、実行方法をわかりやすく説明しました。
適用対象: Outlook 2021 Outlook 2019 Outlook 2016 Outlook 2013
Outlook データ ファイル (.pst および .ost)修復方法
受信トレイ修復ツールで、個人用フォルダー (.pst) ファイルのパスを入力して、[開始] をクリックして修復します。
個人用フォルダー (.pst) ファイルのパスをコピーする
ここの例は、 Outlook 2016とwindows7を用いました。
1. [スタート] メニューから[コントロールパネル] をクリックします。
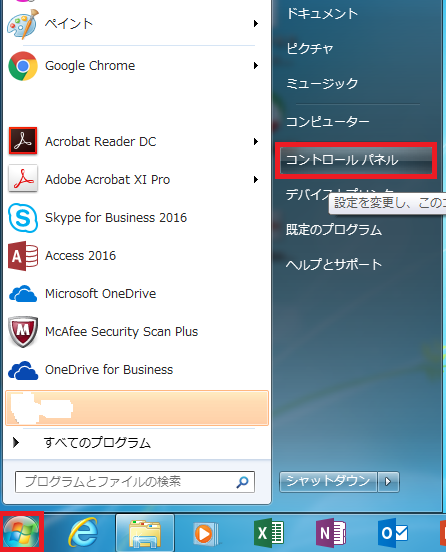
2. プロファイルの設定画面を開きます。
2-1 [ユーザーアカウントと家族のための安全設定]をクリックします。
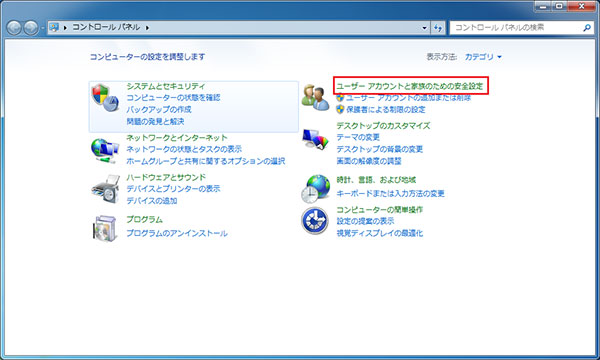
2-2 Microsoft Outlook 2016をクリックします。
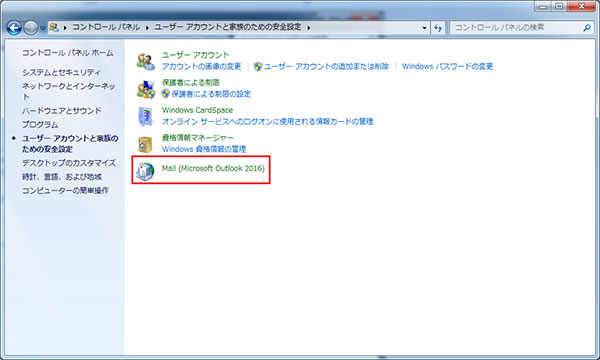
3. [プロファイルの表示] をクリックします。
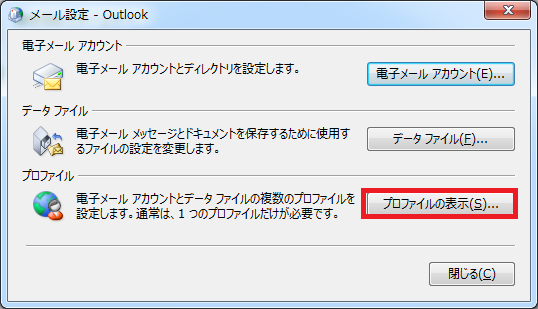
4. プロファイルの設定画面が表示されますので、使用しているプロファイル名を選択して、[プロパティ] をクリックします。
![[プロパティ]](https://www.e-soft.net/wp/wp-content/uploads/2017/08/05.png)
5. 再度 [メール設定] 画面が表示されますので、[データファイル] をクリックします。
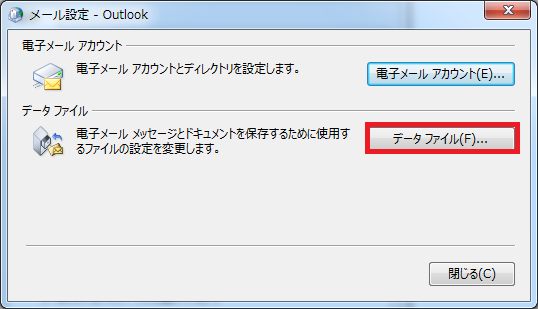
6. [アカウント設定] 画面が表示されたら、[フォルダを開く] をクリックします。
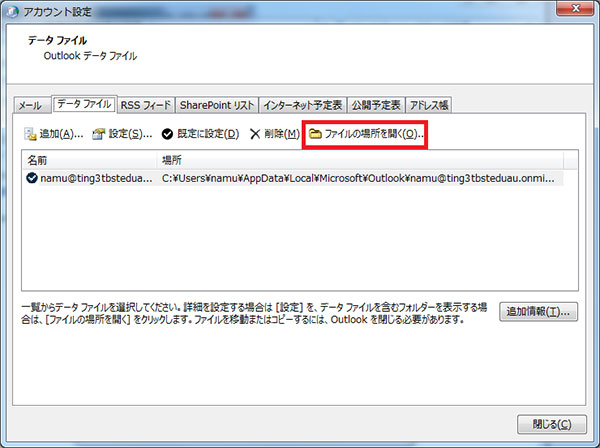
7. データファイルの保管場所が開きますので、その中ですでに選択されているデータファイルを右クリックして、[プロパティ] をクリックします。
![[プロパティ] をクリック](https://www.e-soft.net/wp/wp-content/uploads/2017/08/091.jpg)
8. [プロパティ] 画面が開いたら [セキュリティ] タブをクリックし、[オブジェクト名] の右のパスの上で右クリックして、[コピー] をクリックします。
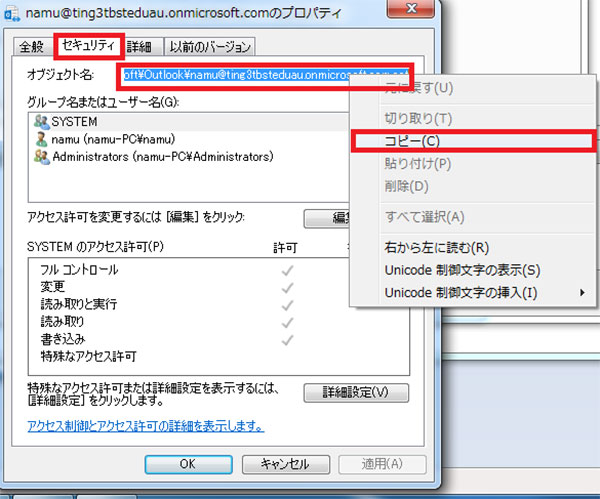
このコピーしたパスを受信トレイ修復ツールに入力します。
受信トレイ修復ツール(Scanpst.exe)の実行
受信トレイ修復ツールを起動するには自動と手動で起動する二つの方法があります。
受信トレイ修復ツールを自動で起動する
受信トレイ修復ツールを手動で起動する
受信トレイ修復ツールを自動で起動するには、「Outlook 個人用フォルダー ファイル (.pst) を修復する方法」から起動してください。
1.「受信トレイ修復ツールを自動で起動する」をクリックします。
2.Microsoft Outlook 2013以降の場合、「Microsoft Outlook 2013 以降の受信トレイ修復ツールを起動する」をクリックします。
3.Outlook 2010 Outlook 2007の場合、「その他のバージョンの Outlook の受信トレイ修復ツールを起動する」をクリックします。
コピーしたパスを入力して「開始」をクリックします。
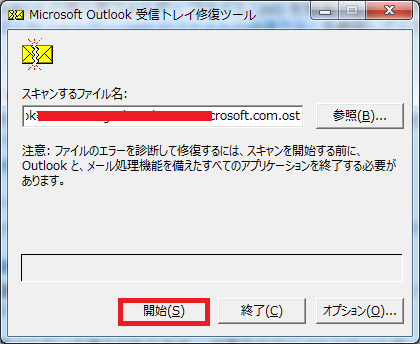
データファイルのスキャンが開始されます。
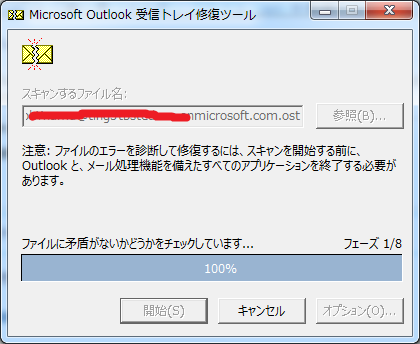
「修復」をクリックします。
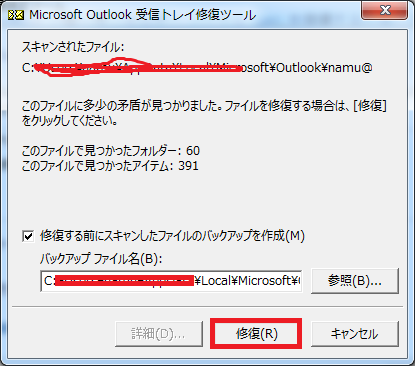
修復が完了。
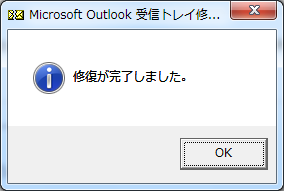
受信トレイ修復ツールを手動で起動する
1. [スタート] メニューの [コンピューター]をクリックします。
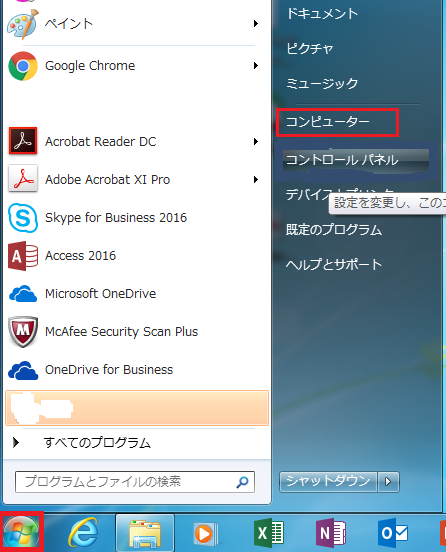
2. ドライブ名に(C:) と書かれた、C ドライブをダブルクリックします。
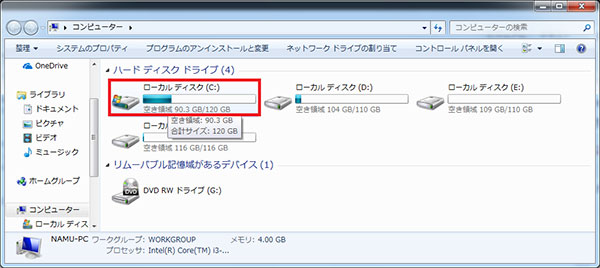
3. [Program Files] をダブルクリックします。
![[Program Files] をダブルクリック](https://www.e-soft.net/wp/wp-content/uploads/2017/08/00041.jpg)
4. [Microsoft Office] をダブルクリックします。
![[Microsoft Office] をダブルクリック](https://www.e-soft.net/wp/wp-content/uploads/2017/08/0051.jpg)
5.rootをダブルクリックします。
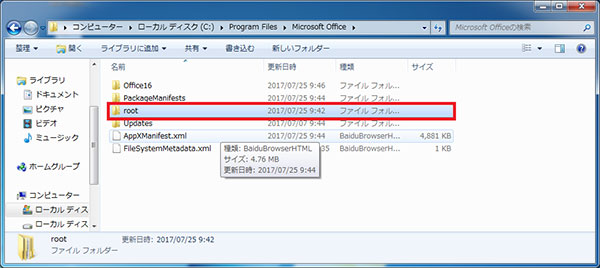
6. Outlook 2013 の場合は [Office 15] を、Outlook 2016 の場合は [Office 16] をダブルクリックします。
![[Office 16] をダブルクリック](https://www.e-soft.net/wp/wp-content/uploads/2017/08/0071.jpg)
7. ファイルやフォルダの中から [SCANPST] を探して、ダブルクリックします。
![[SCANPST]ダブルクリック](https://www.e-soft.net/wp/wp-content/uploads/2017/08/0081.jpg)
8. 受信トレイ修復ツール(Scanpst.exe)が表示されますので、[スキャンするファイル名] の欄にコピーしたパスを入力します。
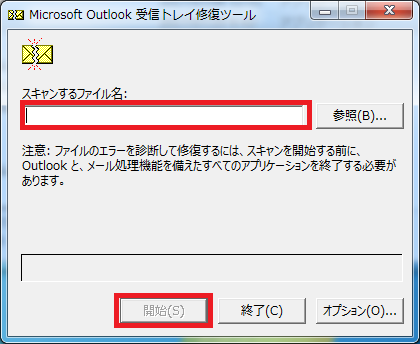
ココまでは、受信トレイ修復ツール(Scanpst.exe)を手動で起動する方法です。
Outlookが開けない時の対処方法
最後に、 Outlook を起動し、状況が改善しているか確認してください。
