Wordは、文書作成や編集に欠かせない強力なツールですが、初めて使用する方にとっては、そのダウンロード方法がわからずに戸惑うことも多いでしょう。
WordをPCまたはMacにダウンロードしてインストールすることで、文書の作成、編集、フォーマット設定など、多彩な機能を活用できます。
作業を始める前に、ご利用のPCまたはMacがシステム要件を満たしていることを確認するのがおすすめです。
「Wordをどこからダウンロードすればいいの?」、「インストールの手順はどうすればいいの?」といった疑問を解消するために、本記事ではWordのダウンロード方法を初心者向けにわかりやすく解説します。
この記事を読むことで、最適な Word のダウンロード方法を理解し、自分に合ったプランを選ぶ手助けとなります。
ダウンロード手順を知りたい方は、ぜひ参考にしてください。
Wordのダウンロード方法
さて、それでは実際にWordのデスクトップアプリのダウンロード方法について解説します。
一般的なWindows向けソフトウェアは、ダウンローダーがインターネット上に公開されているか、「Microsoft Store」からソフトウェアをダウンロードするという導入方法が一般的です。
Wordにもその両方の手順があります。この記事では、デスクトップアプリのダウンロードについて詳しく解説します。
Wordのダウンロードの注意点
なお、Wordのダウンロードには一点、注意を要するポイントがあります。
デスクトップ版の「Word」を利用するには、「Microsoft 365 サブスクリプション」または、「Microsoft Word 2021」の永続ライセンスを購入する必要があります。
ただし、Windowsを利用していて、Microsoftアカウントのあるユーザーであれば、Microsoft社のWebサイトからデスクトップ版「Microsoft Word」の無料体験版をダウンロードして利用することができます。
Wordのダウンロードとインストール方法
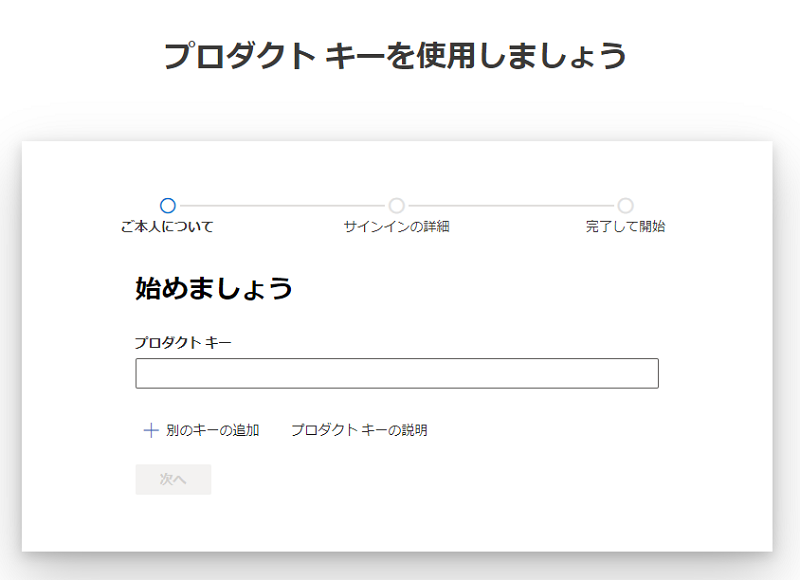
Windows PCでのWordダウンロードとインストール
Microsoftの公式サイトにアクセス
Microsoft公式サイトにアクセスします。
「今すぐ購入」または「無料で試す」を選択
Wordを単体で購入するか、Microsoft 365の一部として利用できます。
Microsoft 365にはWord、Excel、PowerPoint、Outlookなどの主要なアプリケーションが含まれており、1か月間の無料試用版をダウンロードして利用することができます。
このオプションを選ぶことで、 Word を含めた複数のアプリケーションをダウンロードすることができます。
Wordをダウンロードするには、以下の手順に従ってください。
Microsoftアカウントでサインインまたは新規作成
Microsoftアカウントでサインインするか、新しいアカウントを作成します。アカウントを作成するには、メールアドレスとパスワードが必要です。
Wordをダウンロードしてインストール
サインイン後、「ダウンロード」ボタンをクリックし、インストーラーをダウンロードします。ダウンロードが完了したら、インストーラーを開き、画面の指示に従ってインストールを完了します。
インストール後の初回起動
インストールが完了したら、Wordを初めて起動します。初回起動時にMicrosoftアカウントでサインインし、製品のライセンスを認証 が完了すると、 Word アプリケーションが使用可能になります。
MacでWordをダウンロードとインストール方法
App StoreからWordを無料で入手でき、コンピュータやあらゆるモバイルデバイスですぐに使い始めることができます。
以下の手順でダウンロードします。

Mac App Storeにアクセス
Mac App Storeのリンクはこちら: Mac App Store
Wordを検索
検索バーに「Microsoft Word」と入力し、検索します。
「入手」ボタンをクリック
「入手」ボタンをクリックして、Wordのダウンロードを開始します。
Wordをインストール
ダウンロードが完了したら、自動的にインストールが始まり、アプリケーションフォルダにWordが追加されます。
インストール後の初回起動
インストールが完了したら、Wordを初めて起動します。初回起動時にMicrosoftアカウントでサインインし、製品のライセンスを認証 が完了すると、 Word アプリケーションが使用可能になります。
Wordを無料でダウンロードする方法
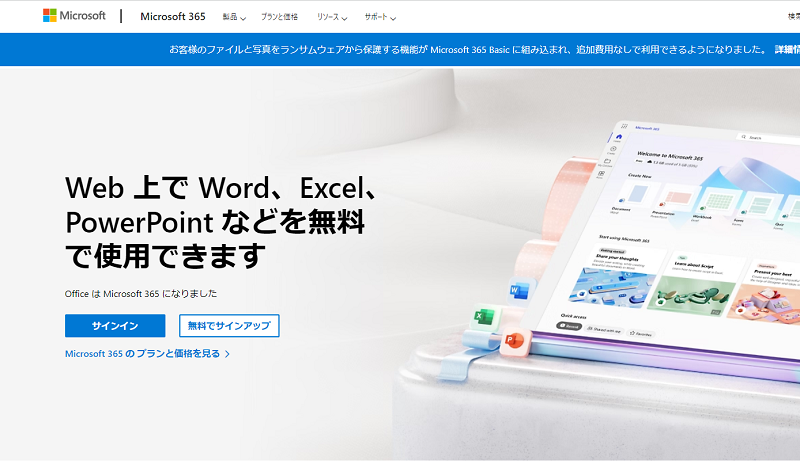
Web版 Wordの利用
Web版Wordを利用することで、無料で基本的な機能を使用できます。
Microsoft Office Onlineにアクセス
Microsoft Office Onlineのリンクはこちら: Microsoft Office Online
無料アカウントでサインイン
Microsoftアカウントでサインインします。アカウントがない場合は、無料で新規作成できます。
Word Onlineを使用
サインイン後、Officeのホーム画面から「Word」を選択し、ブラウザ上で無料で使用できます。Web版Wordは、インターネット接続が必要ですが、基本的な機能は十分に使えます。
モバイルアプリ版 Wordの利用
スマートフォンやタブレットでもWordを無料で利用できます。
App StoreまたはGoogle Playにアクセス
App Storeのリンクはこちら: App Store (iOS)Google Playのリンクはこちら: Google Play (Android)
Wordを検索
「Microsoft Word」と検索し、アプリを見つけます。
「インストール」ボタンをクリック
インストールボタンをクリックしてダウンロードします。
アプリを開いてサインイン
アプリを開き、Microsoftアカウントでサインインします。無料アカウントでも基本機能を利用できます。
Microsoft 365の無料試用版
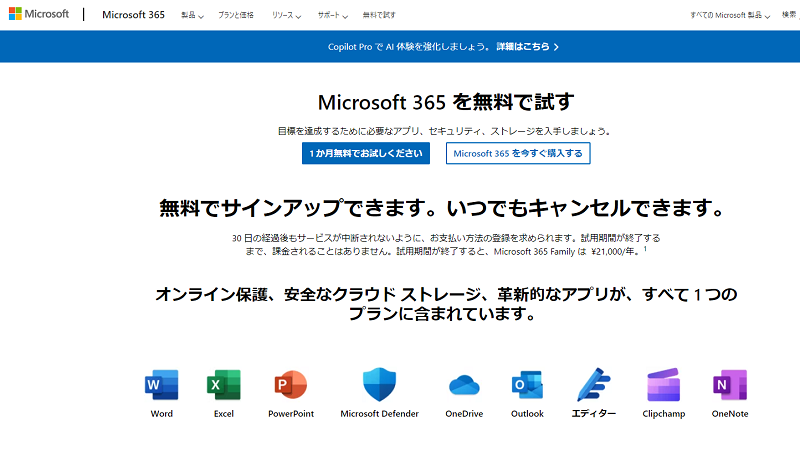
Microsoft 365の公式サイトにアクセス
Microsoft 365公式サイトにアクセスします。
「無料で試す」を選択
Microsoft 365には、Wordを含む複数のアプリケーションが含まれています。1か月間の無料試用版を利用することで、Wordのフル機能を無料で体験できます。
Microsoftアカウントでサインインまたは新規作成
Microsoftアカウントでサインインするか、新しいアカウントを作成します。
Wordをダウンロードしてインストール
サインイン後、「ダウンロード」ボタンをクリックし、インストーラーをダウンロードします。ダウンロードが完了したら、インストーラーを開き、画面の指示に従ってインストール が完了すると、 Word アプリケーションが使用可能になります。
Wordがダウンロードできない場合の対処法
インターネット接続の確認
まず、インターネット接続が安定していることを確認します。接続が不安定な場合は、Wi-Fiを再起動するか、有線接続に切り替えてみてください。
ストレージの空き容量の確認
デバイスのストレージ容量が不足していると、ダウンロードができない場合があります。不要なファイルやアプリを削除して、空き容量を確保しましょう。
ブラウザのキャッシュをクリア
ブラウザのキャッシュが問題を引き起こすことがあります。ブラウザの設定からキャッシュをクリアして再試行してください。
セキュリティソフトの設定確認
セキュリティソフトがダウンロードをブロックしている場合があります。設定を確認し、必要に応じて一時的に無効にして再試行してください。
Microsoftサポートに問い合わせ
上記の方法でも解決しない場合は、Microsoftのサポートに問い合わせることをお勧めします。公式サイトからチャットサポートや電話サポートを利用できます。Microsoftサポートページ: Microsoft サポート
まとめ Microsoft Wordのダウンロードとインストール方法
今回は、Microsoft Wordのダウンロード方法について、初心者向けに詳細に解説しました。PCやMac、モバイルデバイスでのインストール方法や、無料で試せる方法についても紹介しました。Wordは非常に便利なツールなので、ぜひ活用してみてください。