「Office 再起動が必要です」というメッセージが表示されると、作業が中断されるだけでなく、効率的な作業が難しくなります。
このメッセージは、Officeアプリケーションが内部で何らかの処理を完了するために再起動が必要であることを示しています。
この記事では、この問題に対処するための具体的なOffice、Outlook、Excel、Microsoft 365の起動手順と解決策を詳しく説明します。
または「Office 再起動が必要です」メッセージが消えない場合の対処法も紹介してので参考にしてください。
Officeアプリケーションを一括で再起動する方法
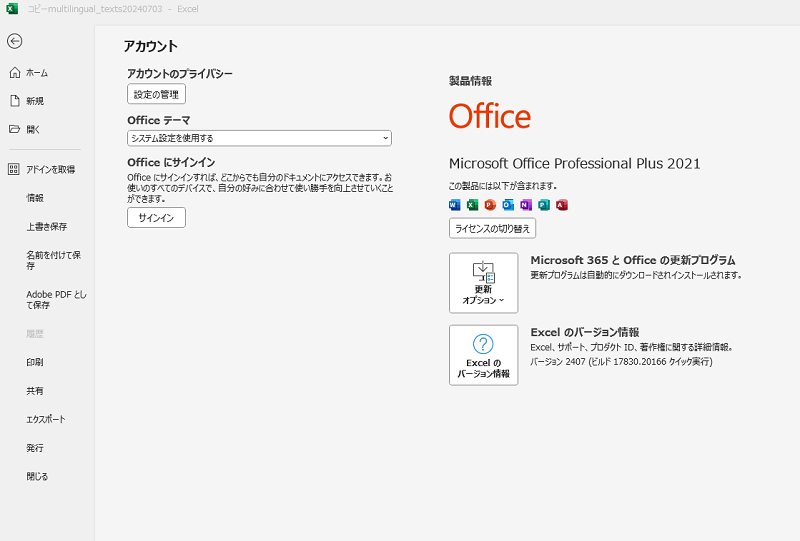
すべてのOfficeアプリケーションを閉じる
Officeアプリケーション(Word、Excel、PowerPointなど)を一つ一つ閉じます。すべてのウィンドウが閉じていることを確認します。
タスクマネージャーを開く
キーボードのCtrl + Shift + Escを押してタスクマネージャーを開きます。ここで、バックグラウンドで動作しているOfficeアプリケーションがあるか確認します。
バックグラウンドプロセスを終了する
「プロセス」タブでOffice関連のプロセス(例: WINWORD.EXE、EXCEL.EXE)が表示されている場合は、それを選択し「タスクの終了」をクリックして終了させます。
アプリケーションを再起動する
Officeアプリケーションを再度開き、問題が解決したか確認します。
PCの再起動も含めた対処法
パソコンを再起動する
Officeアプリケーションの再起動で問題が解決しない場合は、PCを再起動してみてください。これにより、メモリのクリアや一時的なソフトウェアの問題が解決することがあります。
再起動後の確認
PCが再起動したら、Officeアプリケーションを開いてメッセージが消えたか確認します。
Outlook 再起動の手順
タスクマネージャーを使用する と アプリケーションからの再起動 の2つのOutlook を再起動する方法があります。 それぞれの手順は次の通りです。
アプリケーションからの再起動
1、Outlookを閉じる
Outlookウィンドウを閉じるには、右上の「×」ボタンをクリックします。すべてのメールウィンドウが閉じることを確認します。
2、Outlookを再度開く
スタートメニューからOutlookを再度開き、メッセージが消えたか確認します。
タスクマネージャーを使用する方法
1、タスクマネージャーの起動
Ctrl + Shift + Escを押してタスクマネージャーを開きます。
2、Outlookプロセスの終了
「プロセス」タブで「OUTLOOK.EXE」を探し、それを選択して「タスクの終了」をクリックします。
3、再起動
Outlookを再起動し、メッセージが消えたか確認します。
Excel 再起動の手順
アプリケーションからの再起動 と タスクマネージャーを使用する などの2つのExcel を再起動する方法があります。 それぞれの手順は次の通りです。
アプリケーションからの再起動
1、Excelを閉じる
Excelのウィンドウを閉じるには、右上の「×」ボタンをクリックします。すべてのブックが閉じていることを確認します。
2、Excelを再度開く
スタートメニューからExcelを再度開き、メッセージが消えたか確認します。
タスクマネージャーを使用する方法
1、タスクマネージャーの起動
Ctrl + Shift + Escを押してタスクマネージャーを開きます。
2、Excelプロセスの終了
「プロセス」タブで「EXCEL.EXE」を探し、それを選択して「タスクの終了」をクリックします。
3、再起動
Excelを再起動し、メッセージが消えたか確認します。
Microsoft 365 の再起動 手順
Officeアプリケーション全体 と Microsoft 365 アカウント などの2つの Microsoft 365 の再起動 する方法があります、 それぞれの手順は次の通りです。
Officeアプリケーション全体の再起動
1、アプリケーションの再起動
上記で説明したOffice全体の再起動手順を用いて、すべてのOfficeアプリケーションを閉じてから再起動します。
2、再起動後の確認
Officeアプリケーションを再度開き、問題が解決したか確認します。
Microsoft 365 アカウントからの再起動手順
1、サインアウト
Officeアプリケーションを開き、右上のアカウント名をクリックして「サインアウト」を選択します。
2、再サインイン
再度アカウントにサインインし、問題が解決したか確認します。
「Office 再起動が必要です」メッセージが消えない場合の対処法
メッセージが消えない理由
ソフトウェアのバグ、更新の遅れ、一時的な設定の問題などが原因でメッセージが表示され続けることがあります。
問題解決のための追加手順
Officeの修復
1、修復機能の使用
コントロールパネルを開き、「プログラムと機能」からMicrosoft Officeを選択します。
「変更」ボタンをクリックし、「修復」を選択します。指示に従って修復プロセスを完了させます。
ソフトウェアの更新
1、更新の確認と適用
Officeアプリケーションを開き、「ファイル」タブから「アカウント」を選択します。
「更新オプション」から「今すぐ更新」を選択し、最新のアップデートを確認して適用します。
サポートへの問い合わせ
Microsoftサポートの利用
上記の手順で問題が解決しない場合は、Microsoftのサポートに問い合わせます。公式ウェブサイトからサポートリクエストを送信し、問題の詳細を説明して助けを求めます。
まとめ Officeアプリケーションの再起動方法と消えない問題への対処法
「Office 再起動が必要です」というメッセージは、Officeアプリケーションが正常に動作するために再起動が必要であることを示しています。
適切な再起動手順や追加の対処法を試すことで、多くの場合、問題を解決することができます。この記事で紹介した方法を活用し、効率的に問題を解決してください。