「新しいデバイスにOfficeを移行したいけど、どうすればいいの?」と悩んでいませんか?
特に、Macへの移行や、Office 2021、Office 2019といった異なるバージョン間でのライセンス移行には、どこから手を付ければよいのか分からず、戸惑うことも多いでしょう。
ライセンス移行がスムーズに進まないと、仕事や学習に支障をきたすこともあります。
この記事では、 Office ライセンス移行に関する具体的な手順や、よくある問題とその解決策をわかりやすく解説します。 ライセンス移行 の情報を探している方、ぜひ参考にしてください。
Officeライセンス移行の基本情報
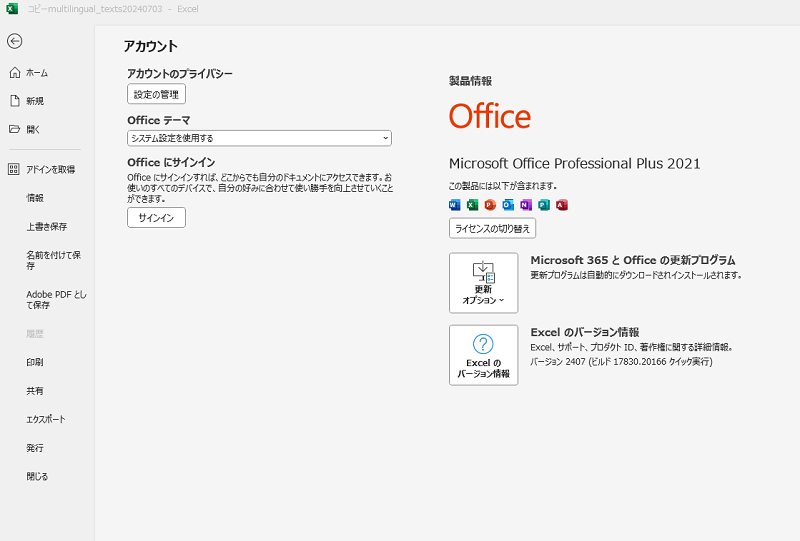
すべての機能を使えるOfficeライセンスとは?
Microsoft Officeライセンスは、Officeアプリケーション(Word、Excel、PowerPointなど)を合法的に使用するための許可証です。
ライセンスには、個人用、商用、教育機関用などの種類があり、どのように使用するかに応じて異なる条件が設定されています。
ライセンス移行は、古いデバイスから新しいデバイスへOfficeを移すプロセスです。
以下では、Officeライセンスの移行の必要性について紹介します。
ライセンス移行の必要性とは?
新しいコンピュータやオペレーティングシステムに移行する際、あるいは旧PCのハードウェアの故障やアップグレードを行う場合、Officeライセンスの移行が必要です。
ライセンス移行により、追加の購入を避けつつ、既存のライセンスを再利用することができます。これにより、ライセンス管理の一貫性を保ち、コストを削減できます。
ライセンス移行に必要な準備
1、Microsoftアカウント情報
移行先のPCでログインするためのアカウント情報を用意します。
2、旧PCのアンインストール
Officeが適切にアンインストールされていることを確認します。
Office でのライセンス移行の注意点
1、ライセンス制限
一部のライセンスには、インストールできるPCの数に制限があるため、移行前に確認が必要です。
2、インターネット接続
ライセンスアクティベーションにはインターネット接続が必要です。
2021 版でOfficeのライセンスを移行方法
以下で、 Office 2021ライセンスを新しいデバイスに移行 手順 です。
1、Microsoftアカウントでログイン
Office 2021を移行するには、まずMicrosoftアカウントでサインインします。
2、旧PCでOfficeをアンインストール
Office 2021がインストールされている旧PCから、Officeアプリケーションをアンインストールします。
3、新PCでOfficeをインストール
新しいPCにOffice 2021をダウンロードし、インストールします。
4、ライセンスをアクティベート
インストール後、Microsoftアカウントでログインし、ライセンスをアクティベートします。
これで、Office 2021のライセンスを新しいデバイスに移行する手順が完了します。
2019 版でOffice のライセンスを移行 方法
以下は、Office 2019 ライセンスを新しいデバイスに移行 手順 です。
1、Microsoftアカウントでサインイン
Office 2019のライセンスを管理するために、Microsoftアカウントでログインします。
2、古いPCからOfficeを削除
古いPCからOffice 2019をアンインストールします。
3、新しいPCにインストール
Office 2019を新しいPCにダウンロードし、インストールします。
4、ライセンスを再認証
インストール後、Microsoftアカウントでライセンスを再認証します。
MacでのOfficeライセンスを移行方法
以下は、MacでのOfficeライセンス移行手順です。
1、Microsoftアカウントでログイン
MacにOfficeをインストールするために、Microsoftアカウントでログインします。
2、古いMacからOfficeをアンインストール
古いMacからOfficeをアンインストールします。
3、新しいMacにOfficeをインストール
新しいMacにOfficeをダウンロードし、インストールします。
4、ライセンスをアクティベート
インストール後、Microsoftアカウントでライセンスをアクティベートします。
ライセンス移行のベストプラクティス
移行前のバックアップとデータ保護
1、データのバックアップ
移行前に重要なデータをバックアップします。
2、設定の保存
必要な設定やカスタマイズを保存しておきます。
スムーズな移行のためのチェックリスト
1、ライセンスの確認
移行するライセンスの確認と準備を行います。
2、インストールメディアの準備
インストールに必要なメディアやツールを準備します。
移行後の確認事項と設定
2、アクティベーションの確認
新しいPCでライセンスが正しくアクティベートされているか確認します。
2、設定の再確認
必要な設定やカスタマイズが適用されていることを確認します。
まとめ Officeライセンスを新しいPCへ移行する方法
以上、今回は、Officeライセンスを新しいPCへ移行する方法について紹介しました。
Officeライセンスの移行は、適切な手順を踏むことでスムーズに行えます。移行の際は、ライセンスの種類やバージョンに応じた手続きを確認し、必要に応じてサポートを利用することが重要です。移行後の確認も忘れずに行いましょう。