Excel 2016で カレンダー を作成する方法をご紹介します、
試しに2017年9月のカレンダーを作って みました。
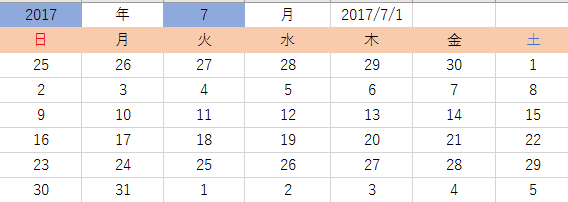
ステップ 1 年・月・曜日を入力する。
セル B1 に年、セル D1 に月と入力します。A2 から G2 まで、日曜日 から土曜日の順に入力します。
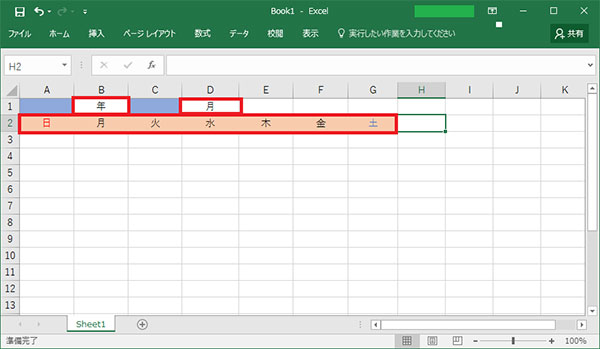
今回は 2017 年 7月のカレンダーを 作成 してみましょう。
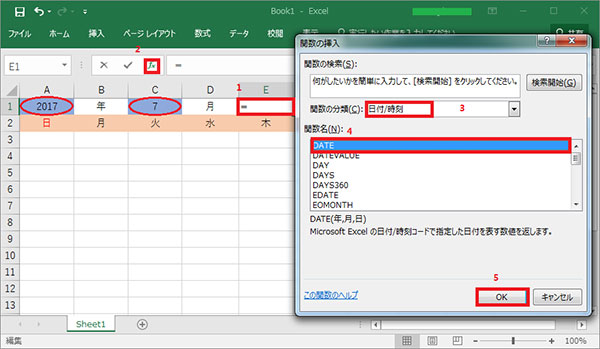
ステップ 2 セル A1 に2017、セル C1 に7と入力して DATE 関数で日付を取得する
Date 関数は数字を日付に変換する関数で、「 = date (年 ,月 ,日)」と入力をします。セル E1 に DATE 関数を入力し、「 = date ( A1 のセル, C1 のセル, 1 )」と入れてその月の 1 日を E1 で常に表示させておきます。
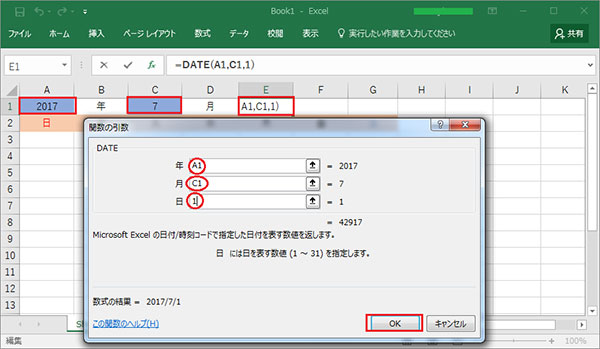
「2017 /7 /1」と表示されました。
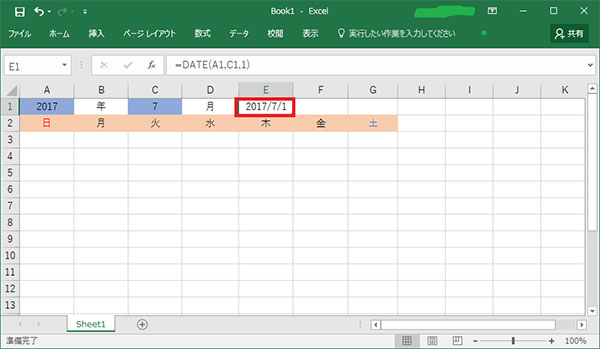
ステップ 3「2017/7/1」の曜日を取得する
日曜日の日付を表示させるのに Weekday 関数を使います。 曜日による条件式などを 作成 できます
日曜日を「1」として取得される WEEKDAY 関数の結果は、以下のようになります。
日曜日:1 から土曜日:7 と順番に当たります。
曜日数値は「7」と表示されましたので、「 2017 /7 /1」は土曜日ということです。
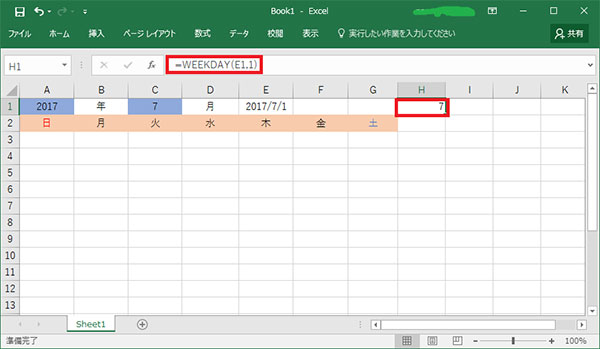
ステップ 4 カレンダーの最初のセルの日付を取得する
「2017/7/1」は土曜日にあたります。ということで最初の日曜日は 6月のカレンダーになります。
このように、セル A3 には、月初日の(曜日数値―1)日、遡った日付が入ることになります。 セル A3 に、「 =E1-( h1-1 )」と入力します。 作成
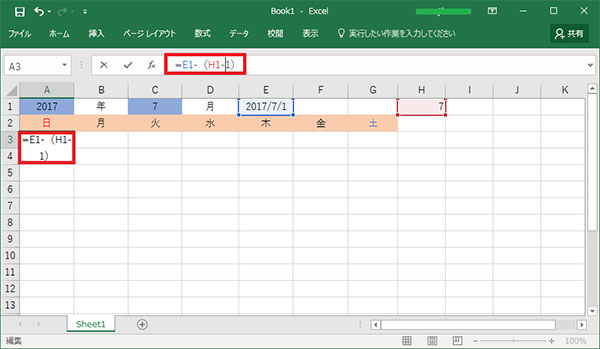
B3 セルは A3+1となります。
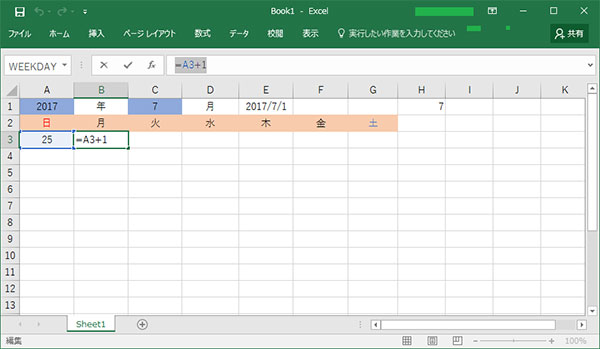
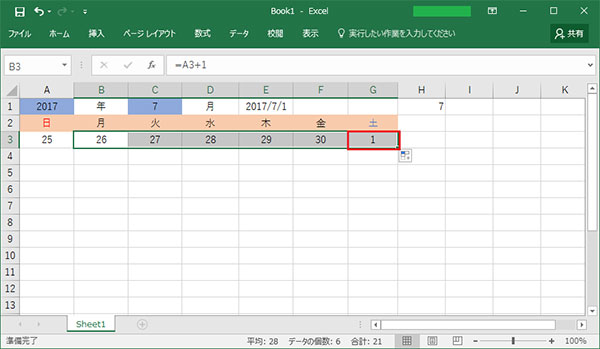
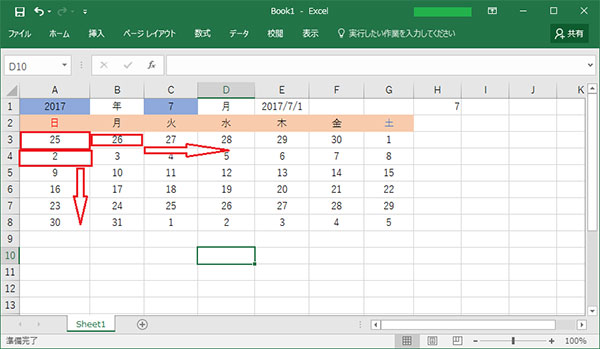
G1 セルに 1と表示しました。 以降のセルも同様なので、セル B3 をコピーし、セル B4 ~セル G3 まで貼り付けます。
以上、 Excel 2016での カレンダー の作り方を紹介しました。
Excel 2019と office 365 Excelで作成方法も同じだと思います。