Officeのアンインストールについて説明します。
パソコンの動作が重くなったり、使っていないアプリが多すぎて整理したい場合は、Windowsパソコンの[設定]からOfficeを簡単にアンインストールできます。
この記事では、Windows 11およびMacでのOfficeのアンインストール方法、完全に削除するための手順、および専門的なアンインストールツールについて詳しく解説します。
アンインストールの仕方を知りたい方は、ぜひ参考にしてください。
Windows 11でのOfficeアンインストール手順
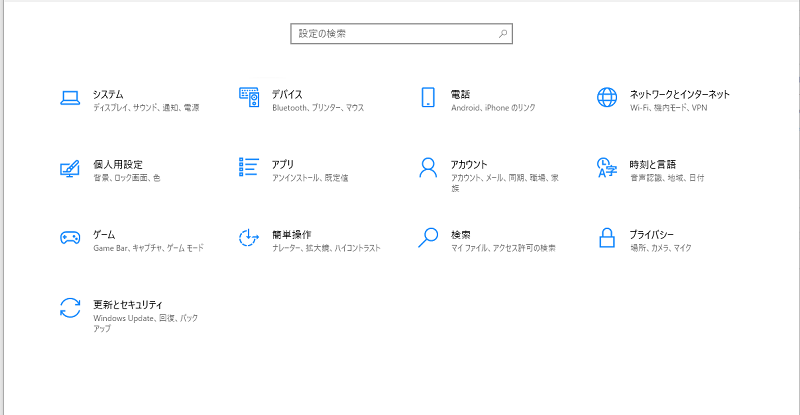
手動で設定から行う方法と、専用ツールを使用する方法の2つがあり、それぞれのOfficeアンインストール手順について見ていきましょう。
Windows 11場合
Windows 11の 「スタート」メニューを開き、「設定」、 「アプリ」 「Microsoft Office」 の を選択します。 次の手順で Officeアンインストールします。
設定からのアンインストール
- 「スタート」メニューを開き、「設定」を選択します。
- 「アプリ」をクリックし、「インストールされているアプリ」の一覧から「Microsoft Office」を見つけます。
- 「アンインストール」をクリックし、画面の指示に従います。
Officeアンインストールツールの使用
- Microsoft公式サイトから「Officeアンインストールツール」をダウンロードします。
- ツールを実行し、画面の指示に従ってOfficeを完全に削除します。このツールは、手動では削除できない残存ファイルやレジストリエントリもクリーンアップします。
MacでのOfficeアンインストール 手順
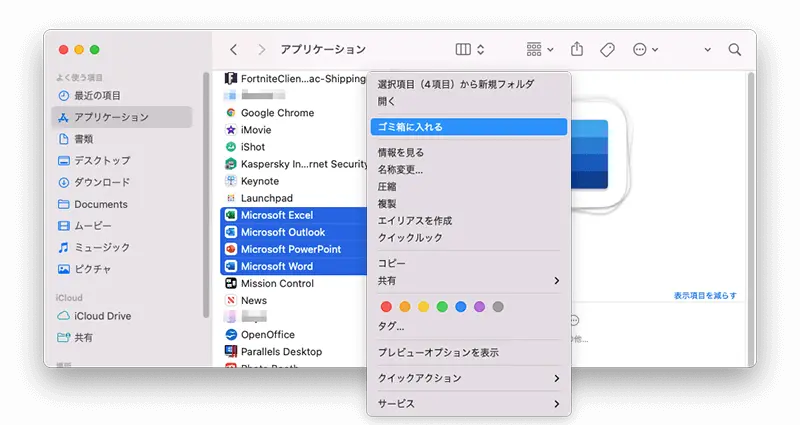
アプリケーションフォルダからの削除と、ライブラリフォルダ内の残存ファイルの削除の2段階があります。 それぞれのアンインストール手順について見ていきましょう。
アプリケーションフォルダからのアンインストール
- 「Finder」を開き、「アプリケーション」フォルダに移動します。
- 「Microsoft Office」フォルダを見つけ、すべてのOfficeアプリケーションをドラッグして「ゴミ箱」に移動します。
残存ファイルの削除
- 「Finder」の「移動」メニューから「フォルダに移動」を選択し、「~/Library」を入力して「ライブラリ」フォルダを開きます。
- 「Preferences」や「Application Support」フォルダ内にあるOffice関連のファイルを手動で削除します。
完全なアンインストールの重要性
Officeを完全にアンインストールすることは、システムのパフォーマンスを最適化し、新しいバージョンのOfficeをインストールする際のトラブルを防ぐために重要です。
不完全なアンインストールは、古い設定やファイルが残り、問題を引き起こすことがあります。Officeアンインストールツールを使用することで、これらの問題を避けることができます。
まとめ Windows 11とMacでのOfficeをアンインストール
Officeのアンインストールは、Windows 11やMacのどちらの環境でも、システムの健全性を保つために必要な作業です。
設定メニューから手動でアンインストールする方法に加え、Microsoftの提供するアンインストールツールを活用することで、完全に削除することができます。
これにより、新しいバージョンのOfficeのインストールもスムーズに行うことができます。