Microsoft Officeは、ビジネス、教育、個人利用において不可欠なツールです。これらのアプリケーションをすぐに利用開始したいと考えている方には、Officeダウンロード版が最適な選択肢です。
ダウンロード版は、物理的なメディアを必要とせず、インターネットを通じて迅速にインストールできます。
これにより、購入後すぐにWord、Excel、PowerPointなどの主要なアプリケーションを使用し始めることができます。
この記事では、Microsoft Officeをダウンロードし、インストールするための手順を詳しく説明します。 Excelを無料でダウンロードできる場所を知りたい方は、ぜひ参考にしてください。
Microsoft Office をダウンロードしてインストール手順
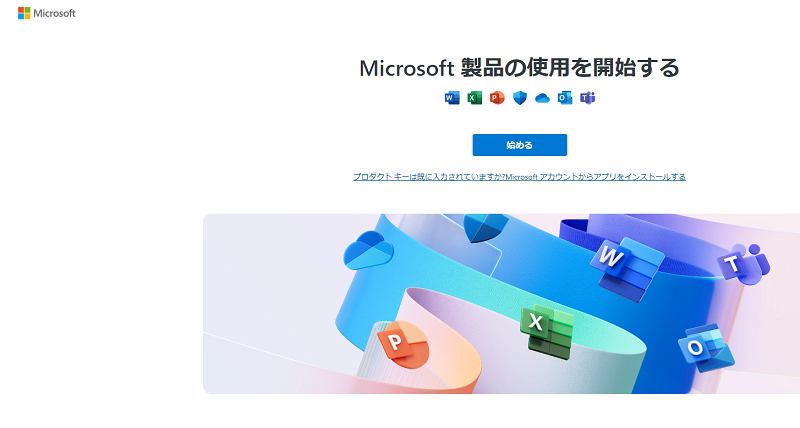
office.com/setupにアクセスし、 [ サインインか始める ] 、 [ メールアドレスとパスワード ] 、 [ プロダクト キーの入力 ] 、 [ サービスとサブスクリプション ] の順に選択します。 次の手順でOffice をダウンロードしてインストールします。
Microsoftアカウントでサインイン
Microsoftアカウントページにアクセス
Microsoftアカウントにアクセスします。
サインイン
既にMicrosoftアカウントを持っている場合は、メールアドレスとパスワードを入力してサインインします。
アカウントを持っていない場合は、「アカウントを作成する」をクリックし、指示に従って新しいアカウントを作成します。
Microsoft Officeのダウンロード
サービスとサブスクリプションページに移動
サインイン後、アカウントページの「サービスとサブスクリプション」に移動します。
ここには、購入済みのMicrosoft Office製品が一覧表示されます。
ダウンロードの開始
ダウンロードしたい製品の横にある「インストール」ボタンをクリックします。
ダウンロードが自動的に開始されます。
インストーラーの実行
インストーラーファイルを実行
ダウンロードが完了すると、インストーラーファイルがコンピュータに保存されます。
ダウンロードフォルダを開き、インストーラーファイルをダブルクリックして実行します。
インストールの進行
インストーラが起動すると、画面の指示に従ってインストールを進めます。
インストールが完了するまで数分かかる場合があります。
Microsoft Officeのセットアップ
Officeアプリケーションの起動
インストールが完了したら、Word、Excel、PowerPointなどのOfficeアプリケーションのいずれかを起動します。
プロダクトキーの入力またはサインイン
起動時にプロダクトキーの入力を求められた場合は、購入時に受け取ったキーを入力します。
Microsoftアカウントでのサインインを求められた場合は、サインインします。
セットアップの完了
必要な設定を完了し、Officeアプリケーションが使用可能になります。
無料でMicrosoft Officeを試用する方法
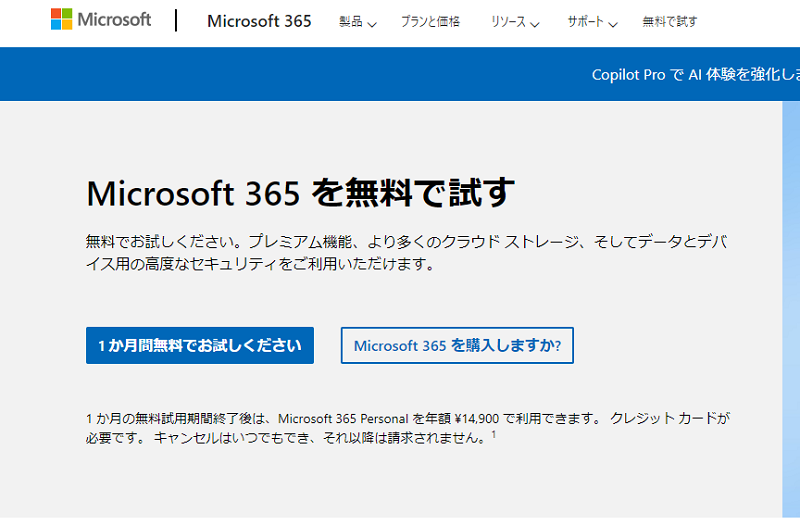
Microsoft 365の無料試用版
無料試用版の取得
Microsoft 365無料試用版の公式サイトにアクセスします。
「1か月間無料で試す」ボタンをクリックします。
サインインと情報の入力
Microsoftアカウントでサインインします。
支払い情報を入力しますが、試用期間中にキャンセルすれば料金は発生しません。
ダウンロードとインストール
試用版のダウンロードリンクが提供されるので、ダウンロードしてインストールします。
おわりに Officeの公式ダウンロード方法
Microsoft Officeのダウンロードとインストールは、これらのステップに従うことで簡単に行えます。
さらに、無料試用版やOffice Onlineを活用することで、無料でOfficeの機能を体験することも可能です。ぜひ、このガイドを参考にして、Microsoft Officeを最大限に活用してください。