Outlook Webを使っているけど、メールの管理がうまくいかないと感じていませんか?特に、大量のメールを効率よく整理したり、重要なメールを見逃さないようにするのは難しいですよね。
多くのビジネスパーソンが同じような問題に直面しています。デバイス間の同期がうまくいかないと、重要な情報を見逃す危険がありますし、複数のメールアカウントの管理が煩雑だと効率が下がります。
これらの悩みを一挙に解決するのが、Outlook Webです。Outlook Webを利用すれば、複数のデバイス間でメールやカレンダーを簡単に同期でき、仕事とプライベートのメールアカウントを一元管理することが可能です。
また、スマートなメール整理機能により、重要なメールを見逃すことなく管理できます。
この記事では、Outlook Webの基本的な使い方について初心者向けにわかりやすく解説します。 Web版で利用したい場合、参考にしてください。
1. Outlook Webについて
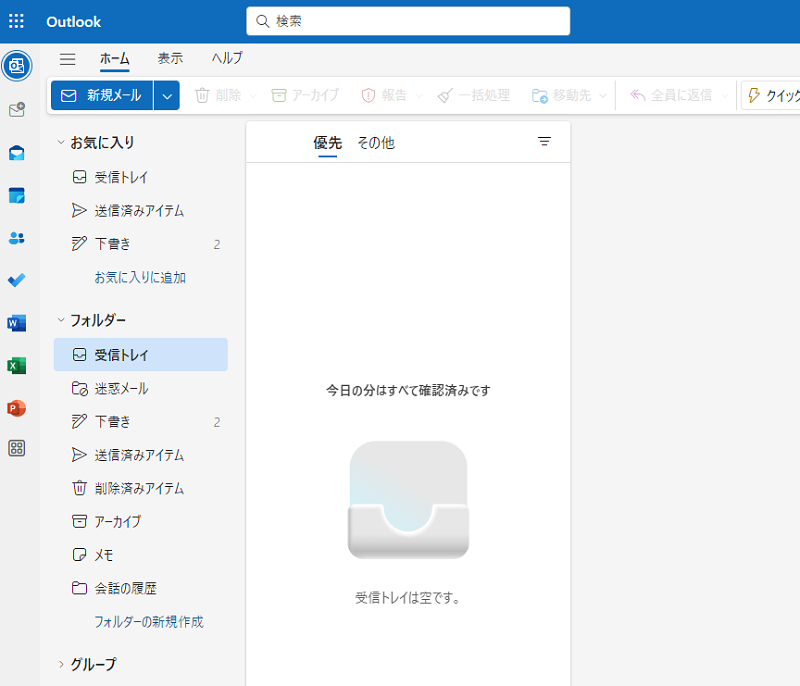
Outlook Webは、効率的なメール管理とスケジュール調整を実現するための最適なオンラインツールです。
Outlook Webは、インターネット接続さえあればどこからでもアクセス可能で、ユーザーがメールやカレンダーを簡単に管理できます。
デスクトップアプリケーションと同様の機能を提供しつつ、クラウドベースの利便性を享受できるため、柔軟な働き方をサポートします。
例えば、Outlook Webを使用すると、外出先でも迅速にメールを確認・返信でき、重要なコミュニケーションを逃さずに済みます。
また、カレンダー機能を活用すれば、ミーティングのスケジュール調整やリマインダー設定が容易になり、時間管理が大幅に改善されます。
さらに、Microsoft 365との統合により、他のOfficeアプリケーションともシームレスに連携し、作業効率を一層向上させることができます。
結論として、Outlook Webは、どこからでもアクセスできる利便性と強力な機能を兼ね備えたオンラインツールであり、効率的なメール管理とスケジュール調整を実現します。忙しい現代人にとって、Outlook Webは不可欠な存在です。
Outlook Webの基本機能
ここからOutlook Webの基本機能について紹介します。
メールの送受信
Outlook Webでは、簡単にメールを送受信できます。新しいメールの作成や、受信したメールへの返信、転送もスムーズに行えます。さらに、添付ファイルの追加やメールのフォルダ管理など、基本的なメール操作が直感的にできるように設計されています。
カレンダー管理
Outlook Webのカレンダー機能は、予定の作成や管理に役立ちます。日々のスケジュールを把握しやすく、会議やイベントの予定を他のユーザーと共有することも可能です。リマインダー機能を使えば、大事な予定を忘れずに管理できます。
連絡先の管理
連絡先管理では、個人やグループの連絡先を簡単に追加・編集できます。頻繁に連絡を取る相手の情報を一元管理することで、メール送信時に手間を省けます。
タスクの管理
タスク管理機能を使えば、日常のTo-Doリストを効率的に管理できます。タスクの優先順位を設定したり、完了したタスクをチェックしたりすることで、日々の業務を整理できます。
2. Outlook Webへのアクセス方法
Microsoftアカウントを作成する
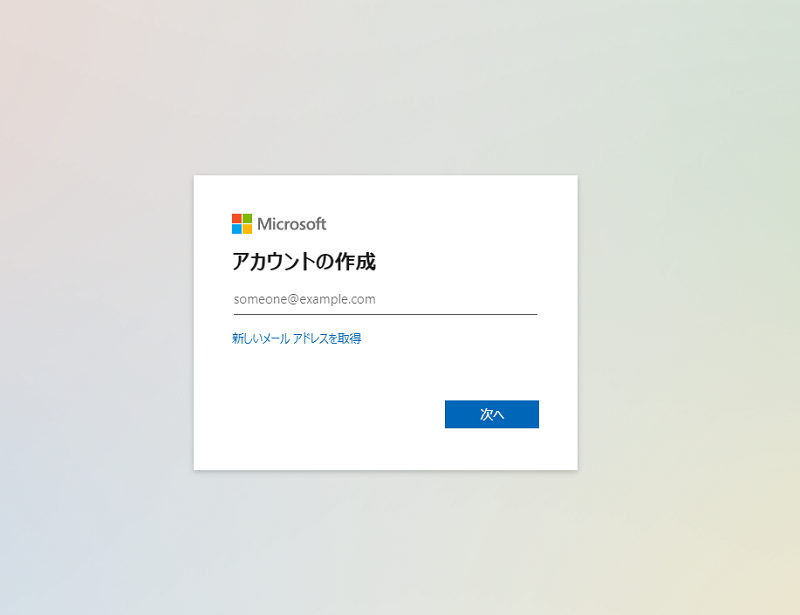
Outlook Webを利用するには、Microsoftアカウントが必要です。アカウントを持っていない場合は、Microsoftアカウント作成ページから無料で作成できます。必要な情報を入力し、指示に従ってアカウントを作成します。
Outlook Webにログインする
Microsoftアカウントでログインし、Outlook Webにアクセスします。Microsoftアカウントのメールアドレスとパスワードを入力してログインします。ログイン後、受信トレイやカレンダーにアクセスできます。
3. Outlook Webの基本操作
メールの送受信
新規メールの作成:左上の「新規メッセージ」ボタンをクリックします。宛先、件名、本文を入力し、「送信」ボタンをクリックします。ドラフトとして保存することもできます。
受信メールの確認:左側のナビゲーションバーから「受信トレイ」を選択し、メールをクリックして内容を表示します。重要なメールにはスターを付けることができます。
メールの整理
フォルダの作成:ナビゲーションバーの「フォルダー」の上にある「+」アイコンをクリックし、新しいフォルダの名前を入力して作成します。フォルダを使ってメールを整理しやすくします。
メールの移動:メールをドラッグアンドドロップしてフォルダに移動させます。ルールを設定して自動的に整理することも可能です。
添付ファイルの送受信
送信:新規メール作成画面で「添付ファイル」アイコンをクリックし、ファイルを選択して添付します。OneDriveからファイルを添付することもできます。
受信:メール内の添付ファイルをクリックしてダウンロードします。プレビュー表示も可能です。
4. Outlook Webの設定方法
アカウント設定
画面右上の「設定」アイコンをクリックし、「アカウント管理」から各種設定を行います。ここでは、アカウント情報の更新やメールアドレスの追加が可能です。
メールの署名を設定する
「設定」から「すべてのOutlook設定を表示」をクリックし、「メール」>「作成と返信」を選択します。署名を入力し、「保存」をクリックします。複数の署名を作成して用途に応じて使い分けることもできます。
通知設定のカスタマイズ
「設定」から「通知」を選択し、メールやカレンダーの通知設定をカスタマイズします。デスクトップ通知や音声通知を有効にすることができます。
5. Outlook Webの便利な機能
カレンダー機能
左側のナビゲーションバーから「カレンダー」を選択し、予定を追加・管理します。新しい予定を作成するには、「新規イベント」ボタンをクリックします。繰り返し予定やリマインダーの設定も可能です。
タスク管理
ナビゲーションバーから「タスク」を選択し、To-Doリストを作成します。新しいタスクを追加するには、「新しいタスクを追加」をクリックします。タスクの優先度や期限を設定することもできます。
連絡先の管理
ナビゲーションバーから「連絡先」を選択し、新しい連絡先を追加・編集します。連絡先グループを作成して、グループメールを送信することもできます。
6. Outlook Webのセキュリティ
パスワードの変更と管理
「アカウント設定」から「セキュリティ」>「パスワードの変更」を選択し、パスワードを変更します。定期的にパスワードを変更することでセキュリティを強化します。
セキュリティの基本設定
2段階認証を有効にし、アカウントのセキュリティを強化します。「アカウント設定」>「セキュリティ」から設定できます。2段階認証により、ログイン時に追加の確認ステップが必要になります。
プライバシーの保護方法
「設定」から「プライバシー」設定を確認し、必要に応じて変更します。データの共有設定や広告のカスタマイズなど、プライバシーに関するオプションを調整できます。
7. トラブルシューティング
ログインできない時の対処法:
パスワードを忘れた場合は、「パスワードを忘れた場合」のリンクをクリックし、指示に従ってリセットします。メールアドレスや電話番号を使ってリセットが可能です。
メールが送受信できない時の対処法
インターネット接続を確認し、再度ログインします。それでも解決しない場合は、ブラウザのキャッシュをクリアしてみてください。それでも解決しない場合は、Microsoftサポートに問い合わせます。
その他のよくある問題とその解決方法
「設定」>「ヘルプ」で、よくある質問(FAQ)やトラブルシューティングガイドを確認します。サポートページには多くの解決策が掲載されています。
まとめ Microsoft Outlook Webの使い方
Microsoft Outlook Webは、無料で利用できる強力なメール・カレンダー管理ツールです。
この記事を参考に、基本的な使い方や便利な機能を活用して、日々の業務や個人のスケジュール管理を効率化しましょう。