PowerPoint Online(PowerPoint for the Web)は、インターネットに接続されたデバイスからブラウザ上で手軽に利用できるPowerPointのクラウド版です。
PowerPoint Onlineは、WordやExcelと同様にMicrosoft 365と統合されており、リアルタイムの共同編集が可能な点が魅力です。
特に、インストール不要で、無料のMicrosoftアカウントを持っていれば誰でもアクセス可能です。
そこで、今回は、 PowerPoint Online の具体的な使い方やできないこと、デスクトップ版 PowerPoint の違いについて詳しく見ていきましょう。
この記事を読むことで、あなたはどこにいても効率よくプレゼン資料を作成・編集できる方法を学び、仕事の効率化を図ることができます。また、チームでの共同作業をよりスムーズに進める手助けとなることでしょう。
Microsoft Officeが無いPCで、PowerPointの作業をしたい方、参考にしてください。
参考:Microsoft Office 2021 Pro plus(永続版 )ダウンロード版|Windows/10/11|PC1台
PowerPoint Onlineの概要
1. PowerPoint Online (パワーポイントオンライン) とは
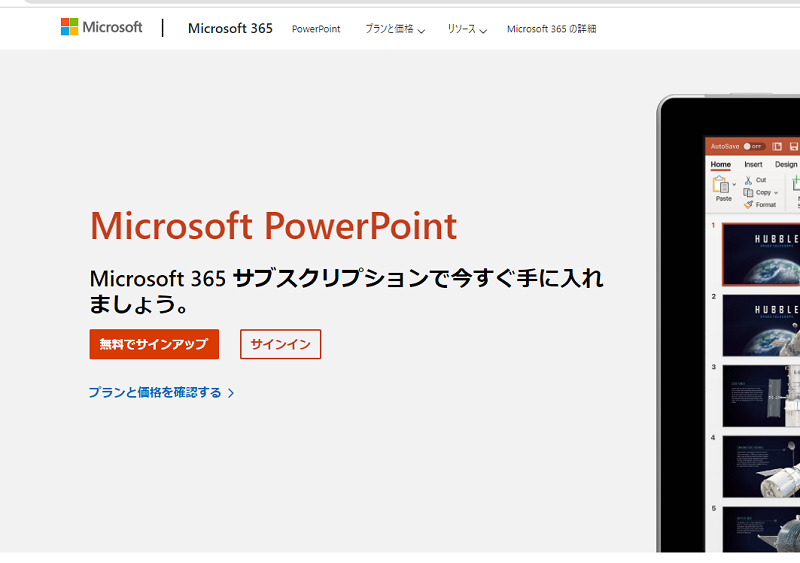
1.1 PowerPoint Onlineの基本概念
Microsoft PowerPoint Onlineは、Microsoftが提供するクラウドベースのプレゼンテーション作成ツールです。
従来のデスクトップ版PowerPointと同様の機能を備えながら、ブラウザ上で動作するため、インターネットに接続されていれば、どこからでもプレゼンテーションの作成や編集が可能です。
さらに、共同編集機能により、複数のユーザーがリアルタイムで同時に作業できるため、チームでのプレゼンテーション作成がスムーズに進みます。
保存されたファイルはOneDriveに自動的に保存され、デバイスを問わず、いつでもアクセスできます。
PowerPoint Onlineは、どこからでもアクセスでき、効率的にプレゼンテーションを作成できる強力なツールです。
基本的な PowerPoint の機能を使用したい方に PowerPoint Online がおすすめします。
以下は、 PowerPoint Onlineのメリットについて紹介します。
1.2 PowerPoint Onlineのメリット
以下は、PowerPoint Onlineのメリットです。
1、無料で利用可能
Microsoftアカウントを持っていれば、無料で利用できます。
2、どこからでもアクセス
インターネットに接続していれば、どこからでもプレゼンテーションを作成・編集できます。
3、クラウド保存
作成したプレゼンテーションは自動的にOneDriveに保存されるため、データの紛失を防ぎます。
4、共同編集
複数のユーザーが同時に編集できるため、チームでの作業が効率的に行えます。
2. PowerPoint Onlineの使い方
2.1 PowerPoint Onlineへのアクセス方法
PowerPoint Onlineを利用するためには、Microsoftアカウントが必要です。アカウントを持っていない場合は、簡単に新規作成することができます。既にアカウントを持っている場合は、ログインしてください。
ブラウザを開く:
インターネットブラウザ(Chrome、Firefox、Edgeなど)を開きます。
Microsoftの公式サイトにアクセス:Microsoft Officeのウェブサイト(https://www.office.com)にアクセスします。
ログイン:
Microsoftアカウントでログインします。アカウントがない場合は、無料で作成できます。
PowerPoint Onlineを選択:
ホームページから「PowerPoint」を選択し、オンライン版を開きます。
2.2 新しいプレゼンテーションの作成
新しいプレゼンテーションを作成:
PowerPoint Onlineのダッシュボードから「新しいプレゼンテーション」を選択します。
テンプレートの選択:
必要に応じて、テンプレートを選択します。テンプレートを使うと、デザインが簡単になります。
2.3 スライドのデザインとレイアウト
デザインタブを選択:
上部のメニューバーから「デザイン」タブを選択します。
テーマの選択:
表示されるテーマの中から好みのものを選びます。テーマを選ぶことで、スライド全体のデザインが統一されます。
2.4 テキストと画像の追加
テキストの追加:
スライド上のテキストボックスをクリックし、必要なテキストを入力します。
画像の追加:
上部のメニューバーから「挿入」タブを選択し、「画像」をクリックします。パソコンから画像をアップロードするか、オンライン画像を検索して挿入できます。
2.5 アニメーションとトランジションの設定
アニメーションの追加:
特定のテキストや画像にアニメーションを追加するには、対象を選択し、上部の「アニメーション」タブをクリックします。利用可能なアニメーションから選んで設定します。
トランジションの追加:
スライド間のトランジションを設定するには、「トランジション」タブを選び、好きな効果を選択します。
2.6 プレゼンテーションの保存と共有
自動保存:
PowerPoint Onlineは自動的に変更を保存します。手動で保存する必要はありません。
共有:
プレゼンテーションを他の人と共有するには、画面右上の「共有」ボタンをクリックします。共有リンクを生成するか、特定の人にメールで招待を送ることができます。
3. PowerPoint Onlineでできないこと
3.1 高度なデザイン機能の制限
PowerPoint Onlineは基本的なデザイン機能を提供していますが、デスクトップ版のような高度なデザイン機能(詳細なグラフィック編集や高度なアニメーション設定など)は利用できません。
3.2 オフラインでの編集
PowerPoint Onlineはインターネット接続が必要です。オフラインでは編集や閲覧ができません。
3.3 一部のアドインと機能の非対応
デスクトップ版で利用できる一部のアドインや機能は、PowerPoint Onlineでは利用できません。例えば、特定のカスタムアドインや高度なデータ分析ツールなどです。
4. PowerPoint Onlineの活用事例
4.1 学校のプロジェクトと発表
学生はPowerPoint Onlineを利用して、簡単にプロジェクトやプレゼンテーションを作成できます。
クラウドに保存されるため、学校や自宅、どこからでもアクセス可能です。また、共同編集機能を使えば、グループプロジェクトもスムーズに進行します。
4.2 ビジネスプレゼンテーション
ビジネスの現場でも、PowerPoint Onlineは非常に役立ちます。外出先でもプレゼンテーションを編集・確認できるため、急な変更にも対応できます。
また、チームメンバーとリアルタイムで共同編集できるため、効率的にプレゼンテーションを作成できます。
4.3 コラボレーションと共同編集の利点
PowerPoint Onlineの最大の利点の一つは、複数のユーザーが同時に同じプレゼンテーションを編集できることです。
これにより、チーム全体でアイデアを出し合いながら、効率的に作業を進めることができます。また、変更履歴が保存されるため、誰がどの部分を編集したかを簡単に確認できます。
5、PowerPoint Online とデスクトップ版 PowerPoint の違い
機能の違いと選び方
PowerPoint Online とデスクトップ版 PowerPoint には機能の違いがあります。オンライン版は基本的な機能をカバーしており、共同作業やクラウドベースの利便性が特徴です。一方、デスクトップ版は高度な機能やオフラインでの作業に適しています。
利用シーンに応じた使い分け
日常の簡単なプレゼンテーション作成やチームでの共同作業には PowerPoint Online が適しています。詳細なデザインや複雑なアニメーションが必要な場合には、デスクトップ版を利用すると良いでしょう。
6. まとめとお役立ち情報
6.1 よくある質問(FAQ)
Q1: PowerPoint Onlineは無料ですか?
A1: はい、Microsoftアカウントを持っていれば、無料で利用できます。
Q2: PowerPoint Onlineで作成したプレゼンテーションをデスクトップ版で開けますか?
A2: はい、PowerPoint Onlineで作成したファイルはデスクトップ版でも開けます。また、その逆も可能です。
Q3: インターネット接続がないときにPowerPoint Onlineを使う方法はありますか?
A3: 残念ながら、PowerPoint Onlineはインターネット接続が必要です。オフラインで作業する場合は、デスクトップ版のPowerPointを使用してください。
6.3 効果的なプレゼンテーションのコツ
シンプルに:
情報を詰め込みすぎず、シンプルなデザインを心掛けましょう。
視覚的要素を活用:
画像やグラフを使って、視覚的に訴えるプレゼンテーションを作成します。
リハーサルを重ねる:
本番前に何度もリハーサルを行い、自信を持ってプレゼンテーションを行いましょう。
まとめ PowerPoint Onlineの便利な使い方と注意点
以上が、Microsoftの無料で提供しているPowerPoint Onlineについて初心者向けにわかりやすく解説した記事です。PowerPoint Onlineを活用して、どこからでも簡単に効果的なプレゼンテーションを作成してみてください。質問やコメントがあれば、ぜひお知らせくださいね!
PowerPoint(パワーポイント)2021のおすすめ商品
Microsoft Office 2021 Pro plus(永続版 )ダウンロード版|Windows/10/11|1台|