Officeのバージョンが正確にわからないと、アップデートや新しい機能の利用ができず、作業効率が落ちてしまうことがありますよね。また、バージョンの違いによる互換性の問題で、他のユーザーとのファイル共有がスムーズにいかないこともあります。
特に、機能の違いやサポート期限、互換性の問題を考慮する際に、バージョン情報は欠かせません。
Windows 10の場合、Office アプリケーションを開いて、 「ファイル」、「アカウント」または「ヘルプ」を選択、バージョン情報を確認することができます。
以下では、Windows 10、Mac、Office 365の環境でのバージョン確認方法、Officeのバージョン一覧、コマンドを使った確認方法、そしてバージョン確認ができない場合の対処法について詳しく説明します。
Officeのバージョン確認に関心がある方や、最新の機能を利用したいと考えている方は、ぜひ参考にしてください。
Officeのバージョン確認方法の (Windows 10)
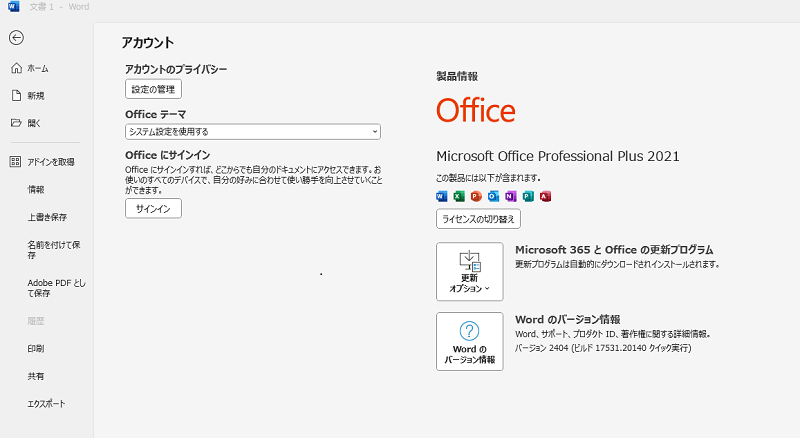
Officeアプリ を開いて、 「ファイル」メニューをクリックし、下部にある 「アカウント」 、 「 バージョン情報 」 を選択します。 次の手順で Officeのバージョン確認します。
- Officeアプリを開く:
- Microsoft Word、Excel、PowerPointなどのOfficeアプリのいずれかを開きます。
- アカウント情報を表示:
- アプリの左上にある「ファイル」タブをクリックし、「アカウント」または「ヘルプ」を選択します。
- バージョン情報の確認:
- 「製品情報」セクションに移動し、バージョン情報が表示されます。具体的なバージョン番号やビルド番号が記載されています。
Officeのバージョン確認方法(Mac)
Officeアプリ の Excel を開いて、 メニューバーの「Word」 をクリックし、 「 バージョン情報 」 を選択します。 次の手順で Macで Officeのバージョン確認します。
- Officeアプリを開く:
- Microsoft Word、Excel、PowerPointなどのOfficeアプリのいずれかを開きます。
- アプリ情報の表示:
- メニューバーの「Word」または該当アプリ名をクリックし、「Wordについて」(または他のアプリ名について)を選択します。
- バージョン情報の確認:
- ポップアップウィンドウが表示され、バージョン情報が記載されています。
Office 365のバージョン確認方法
Officeアプリ を開いて、 「ファイル」メニューをクリックし、下部にある 「アカウント」 、「 バージョン情報 」 を選択します。 次の手順で Office 365のバージョン確認します。
Office 365のバージョンを確認する手順は以下の通りです:
- Officeアプリを開く:
- Microsoft Word、Excel、PowerPointなどのOfficeアプリのいずれかを開きます。
- アカウント情報を表示:
- アプリの左上にある「ファイル」タブをクリックし、「アカウント」を選択します。
- バージョン情報の確認:
- 「Officeの更新プログラム」セクションにバージョン情報が表示されます。ここで、現在使用しているOffice 365のバージョンとビルド番号を確認できます。
Officeバージョンの一覧
Microsoft Officeのバージョンは以下のように分類されています:
- Office 2019: 永続ライセンス版で、Office 2016の次のバージョン。
- Office 2016: 永続ライセンス版で、Office 2013の次のバージョン。
- Office 2013: 永続ライセンス版で、Office 2010の次のバージョン。
- Office 2010: 永続ライセンス版で、Office 2007の次のバージョン。
- Office 2007: 永続ライセンス版で、リボンUIが初めて導入されたバージョン。
- Office 365: サブスクリプションサービスとして提供される最新のOfficeアプリケーション。
Officeのバージョン確認コマンド(Windows)
Windowsでコマンドを使ってOfficeのバージョンを確認する方法は以下の通りです:
- コマンドプロンプトを開く:
- 「スタート」メニューを開き、「cmd」と入力してコマンドプロンプトを起動します。
- Officeのインストールディレクトリに移動:
- Officeのインストールパスに移動します。例えば、Office 2016の場合は以下のようになります:shコードをコピーする
cd \Program Files (x86)\Microsoft Office\Office16\
- Officeのインストールパスに移動します。例えば、Office 2016の場合は以下のようになります:shコードをコピーする
- バージョン情報を表示:
- 以下のコマンドを入力して、Officeアプリケーションのバージョン情報を表示します:shコードをコピーする
cscript ospp.vbs /dstatus - これにより、Officeの詳細なバージョン情報が表示されます。
- 以下のコマンドを入力して、Officeアプリケーションのバージョン情報を表示します:shコードをコピーする
Officeのバージョン確認ができない場合の対処法
バージョン情報が確認できない場合の対処法は以下の通りです:
- Officeのアップデート:
- Officeが最新バージョンに更新されていない場合、バージョン情報が正しく表示されないことがあります。Officeを最新バージョンにアップデートします。
- 再インストール:
- Officeアプリケーションに問題がある場合、一度アンインストールしてから再インストールすることで問題が解決することがあります。
- Microsoftサポートに問い合わせ:
- 自力で問題を解決できない場合、Microsoftサポートに問い合わせてサポートを受けることができます。
まとめ
これらの方法を使用して、Microsoft Officeのバージョン情報を正確に確認し、必要なサポートや互換性の確認を行いましょう。
バージョン確認ができない場合の対処法も参考にして、適切な対応を行うことが重要です。
おすすめの購入先
Microsoft Officeの購入方法について詳しく知りたい方は、以下のリンクをご参照ください。
製品は公式サイトからダウンロードしてインストールできるので安心ご利用できます。