PDFファイルは、文書のフォーマットを保持しながら、他の人と簡単に共有できる便利な形式です。
しかし、PDFから編集可能なWord文書に戻す必要がある場合もあります。特に、古い文書や再編集したい資料がPDF形式で保存されている場合、Word PDF変換が役立ちます。
この記事では、Windows、Mac、スマホ(iOSおよびAndroid)でのWordファイルをPDFに変換する方法、無料の変換ツールの使用方法、そして変換がうまくいかない場合の対処法について詳しく説明します。
PDF形式で文書を共有したいと考えている方は、ぜひ参考にしてください。
Word PDF変換の必要性とメリットとデメリット
Word文書をPDFに変換することは、ビジネスや教育、個人用の資料作成において頻繁に必要とされます。
PDF形式は、異なるデバイスやプラットフォームでも一貫した表示が可能で、レイアウトが崩れにくいため、文書の共有や配布に非常に便利です。
PDF変換には多くのメリットがあります。特に、文書の一貫性を保ち、編集不可にすることで、改ざんを防ぐことができます。
一方で、PDF形式に変換すると、元の文書の編集が難しくなるというデメリットもあります。
WordファイルをPDFに変換する方法(Windows)
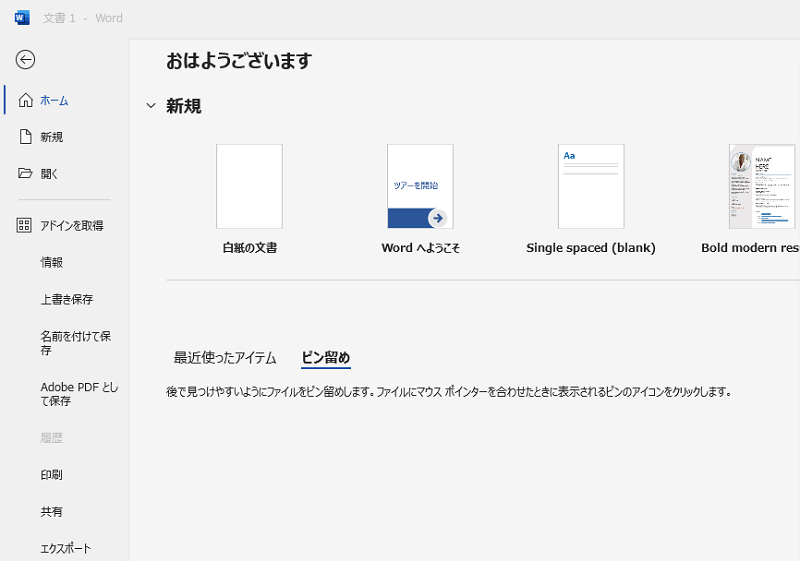
Word文書を開いて、[ファイル] メニューに移動、[エクスポート] を選択、[PDF/XPSドキュメントの作成] 、ファイルの保存場所を指定、[発行]の次の手順で WordをPDFに変換します。
- Wordファイルを開く:
- Microsoft Wordを起動し、変換したいWordファイルを開きます。
- ファイルメニューを開く:
- 左上の「ファイル」タブをクリックします。
- エクスポートまたは保存:
- 「エクスポート」または「名前を付けて保存」を選択します。
- PDFとして保存:
- 「ファイルの種類」ドロップダウンメニューから「PDF」を選択し、保存場所を指定して「保存」をクリックします。
Word ファイルをPDFに変換する方法(Mac)

Wordファイルを開いて、 ファイルメニュー 、 エクスポート 、 PDFとして保存 を選択します。 次の手順で MacでWordをPDFに変換します。
- Wordファイルを開く:
- Microsoft Wordを起動し、変換したいWordファイルを開きます。
- ファイルメニューを開く:
- 上部メニューの「ファイル」タブをクリックします。
- エクスポート:
- 「エクスポート」を選択し、「ファイル形式」から「PDF」を選択します。
- PDFとして保存:
- 保存場所を指定し、必要に応じてオプションを設定して「エクスポート」をクリックします。
Word ファイルをPDFに変換する方法(スマホ:iOSおよびAndroid)
以下は、iOSおよびAndroidで WordファイルをPDFに変換する 手順です。
iOS(iPhone/iPad):
- Wordアプリを開く:
- Microsoft Wordアプリを開き、変換したいファイルを開きます。
- 共有またはエクスポート:
- 画面上部の「共有」アイコン(四角形に上向きの矢印)をタップします。
- PDFとしてエクスポート:
- 「PDFとして送信」を選択し、「エクスポート」をタップします。
- 保存先の選択:
- 保存先を選択して、ファイルを保存します。
Android:
- Wordアプリを開く:
- Microsoft Wordアプリを開き、変換したいファイルを開きます。
- メニューを開く:
- 画面上部の「…」(3つのドット)メニューをタップします。
- 共有またはエクスポート:
- 「共有」または「エクスポート」を選択し、「PDFとしてエクスポート」をタップします。
- 保存先の選択:
- 保存先を選択して、ファイルを保存します。
Word ファイルをPDFに変換(スマホ:無料アプリを使用)
以下は、Word ファイルをPDFに変換で無料で使用する手順です。
- 無料アプリのダウンロード:
- App Store(iOS)またはGoogle Playストア(Android)から「PDF変換」などの無料アプリをダウンロードします。
- アプリを開く:
- ダウンロードしたアプリを開きます。
- Wordファイルの選択:
- アプリ内で「ファイルを選択」または「インポート」オプションを選び、変換したいWordファイルを選択します。
- PDFに変換:
- 「変換」ボタンをタップし、PDF形式に変換します。
- PDFファイルの保存:
- 変換が完了したら、保存先を指定してPDFファイルを保存します。
Word (ワード) ファイルがPDFに変換できない場合の対処法
WordファイルをPDFに変換することは一般的ですが、時折問題が発生することもあります。以下に、WordファイルがPDFに変換できない場合の対処法を紹介します。
ソフトウェアの更新:
Microsoft Wordが最新バージョンであることを確認します。古いバージョンでは変換機能が正常に動作しないことがあります。
互換性モードの解除:
互換性モードで保存されたファイルの場合、変換がうまくいかないことがあります。ファイルを最新のWord形式で再保存してから変換を試みます。
セキュリティ設定の確認:
セキュリティ設定やファイルのアクセス許可が変換を妨げている場合があります。設定を確認し、必要に応じて変更します。
別の変換ツールの使用:
オンラインのPDF変換ツールや、専用の変換ソフトウェアを利用することも検討します。
再インストール:
Microsoft Wordを再インストールして、変換機能の問題を解決する場合があります。
まとめ WordファイルをPDFに変換する方法
いかがでしょうか。WordファイルをPDFに変換する方法について紹介しました。
これらの方法を活用することで、さまざまなデバイスで簡単にWordファイルをPDFに変換することができます。PDF形式に変換することで、文書の一貫性と互換性が向上し、より広範な用途で利用可能になります。
おすすめの購入先
Microsoft Wordの購入方法について詳しく知りたい方は、以下のリンクをご参照ください。
製品は公式サイトからダウンロードしてインストールできるので安心ご利用できます。