個人からビジネスシーンまで幅広く利用されるメール管理ソフトが「Microsoft Outlook」です。
スケジュール管理やタスク管理機能を備えており、メールのやり取りを効率化します。また、他のMicrosoft 365アプリと連携することで、コミュニケーションを一元化し、業務の生産性を向上させることができます。
本記事では、Outlookアカウントの作成から、スマホやPCでのログイン方法、そしてログインできない場合の対処法までを詳しく解説します。
アカウント の作成やログイン方法を知りたい場合、参考にしてください。
Outlook アカウントの 主な機能 と 種類
Outlook アカウントとは?
Outlook アカウントは、Microsoft が提供するメール、カレンダー、連絡先管理などの機能を利用するためのアカウントです。
このアカウントを使用することで、メールの送受信やスケジュールの管理、連絡先の保存といった日常業務を効率的に行うことができます。
Outlook アカウントの主な機能
メール管理: メールの送受信、フォルダー管理、スパムフィルタリングなどが可能です。
カレンダー: スケジュールの管理、リマインダーの設定、会議のスケジューリングなどが行えます。
連絡先管理: 連絡先の保存、編集、検索ができます。
タスク管理: タスクの作成、管理、進捗状況の追跡が可能です。
ファイル共有: OneDrive との連携で、ファイルの共有や保存ができます。
アカウントの種類
Outlookアカウントは、個人用とビジネス用の2つの主要な種類があり、それぞれ特徴をみて見ましょう。
個人用アカウント
Microsoftの無料サービスを利用できるアカウントで、主に個人のメールやカレンダー、連絡先管理に使われます。
ビジネス用アカウント
Office 365 または Microsoft 365 サービスの一部として提供されるアカウントで、企業向けの追加機能や管理ツール、セキュリティ機能が含まれます。ビジネス用アカウントでは、共有メールボックスやグループ管理など、チームでの協力に適した機能が利用できます。
Outlook アカウントの作成する手順
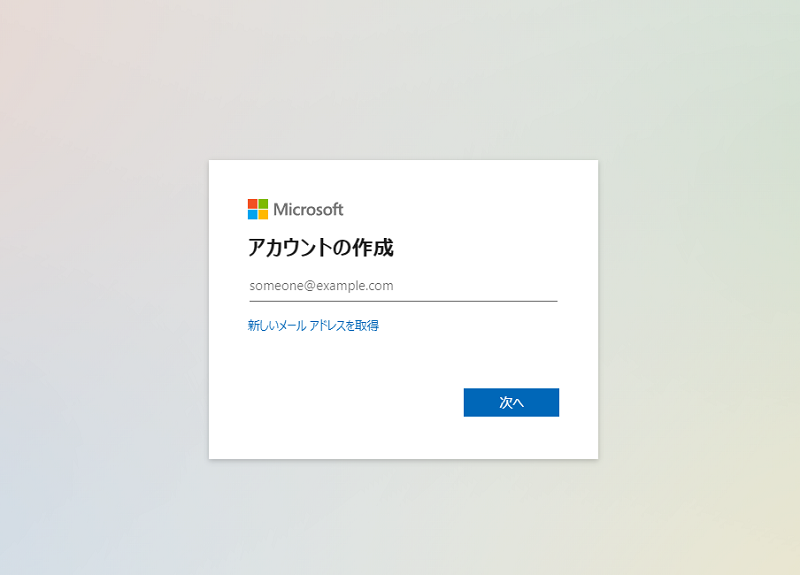
Outlooにサインインするには、Microsoft アカウントのユーザー名とパスワードが必要です。
Outlook アカウントを作成するのは簡単です。以下の手順に従ってください:
1、Outlookの公式サイトにアクセス
Outlook公式サイト にアクセスします
2、「アカウントを作成」ボタンをクリック
ページ右上の「アカウントを作成」ボタンをクリックします。
3、 メールアドレスの選択
新しいメールアドレスを選択するか、既存のメールアドレスを使用します。
4、 パスワードの設定
強力なパスワードを設定し、確認のために再入力します。
5、 個人情報の入力
名前、生年月日、地域などの基本情報を入力します。
6、 セキュリティ情報の追加
アカウントの保護のために、電話番号や別のメールアドレスを追加します。
7、 アカウントの確認
送信された確認コードを入力し、アカウントを確認します。
以上で、Outlook アカウントが作成されます。
ログイン方法

Outlookは、メールの送受信やカレンダー、連絡先の管理が必要なアプリケーションですので、利用するには下記いずれかの方法ロゴインする必要があります。
Outlookには「スマホ版Outlook」、「Outlook Web」、「Outlook デスクトップ版」の3つの種類があり、それぞれのログイン方法が異なります。以下では、それぞれのログイン方法について詳しく説明します。
スマホ版Outlookにログイン する手順
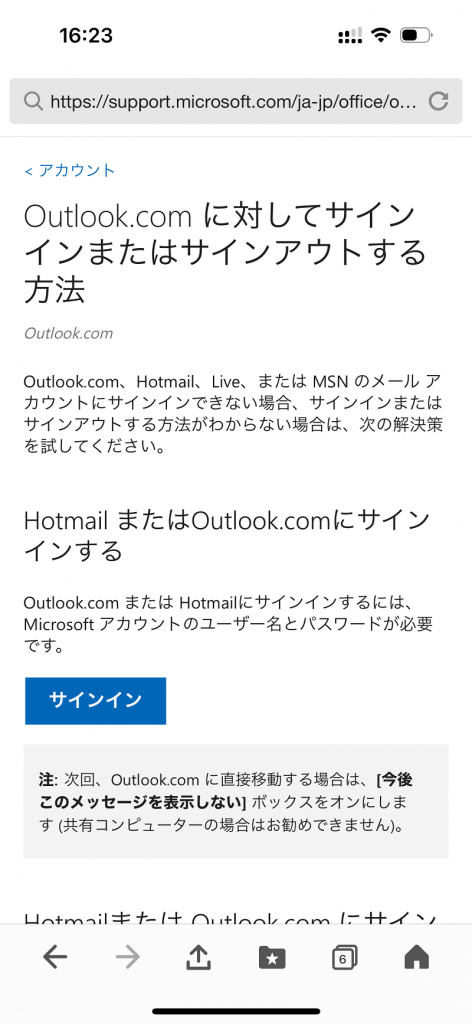
スマホからOutlookのWeb版にログインするには、以下の手順を実行します:
1、ウェブブラウザを開く
スマホのウェブブラウザ(Safari, Chromeなど)を開きます。
2、 Outlookの公式サイトにアクセス:
Outlook公式サイト にアクセスします。
3、 メールアドレスとパスワードの入力
Outlook アカウントのメールアドレスとパスワードを入力します。
4、 ログインをクリック
「ログイン」ボタンをクリックして、メールにアクセスします。
これで、スマホからOutlookのWeb版にログインできます。
Outlook Web にログイン する手順
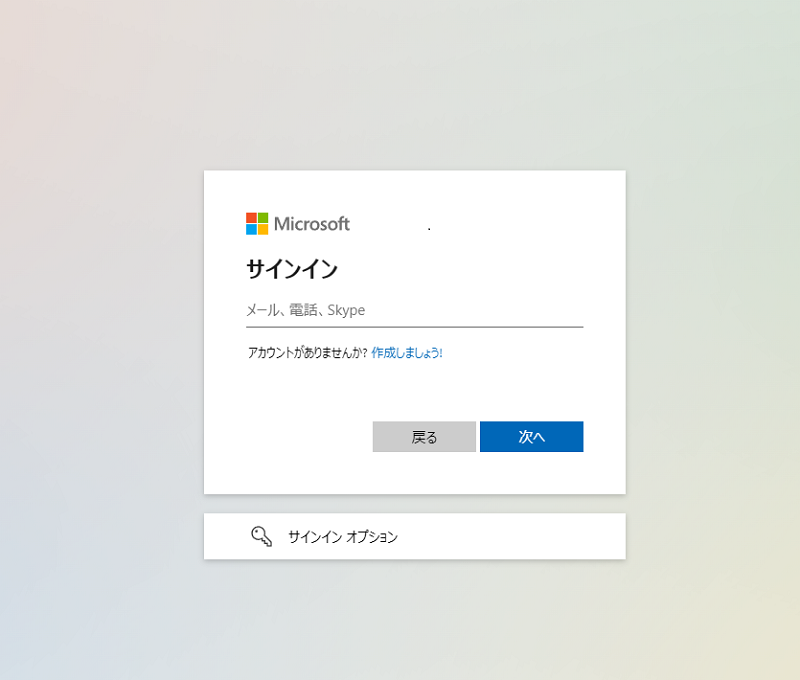
PCからOutlookのWeb版にログインするには、以下の手順を実行します:
1、ウェブブラウザを開く
PCのウェブブラウザ(Edge, Chrome, Firefoxなど)を開きます。
2、Outlookの公式サイトにアクセス
Outlook公式サイト にアクセスします。
3、メールアドレスとパスワードの入力
Outlook アカウントのメールアドレスとパスワードを入力します。
4、ログインをクリック
「ログイン」ボタンをクリックして、メールにアクセスします。
これで、PCからOutlookのWeb版にログインできます。
Outlook デスクトップ版 にログインする手順
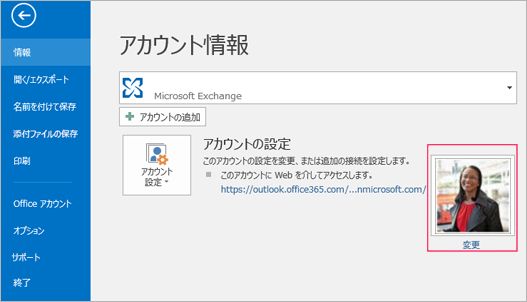
Outlookのデスクトップ版にログインするには、以下の手順を実行します:
1、Outlookアプリを開く
デスクトップにインストールされているOutlookアプリを開きます。
2、アカウントの追加
初回起動時にアカウント追加の画面が表示されます。すでに設定済みの場合は、「ファイル」>「アカウントの追加」をクリックします。
3、メールアドレスの入力
Outlook アカウントのメールアドレスを入力し、「接続」をクリックします。
4、パスワードの入力
パスワードを入力し、「OK」をクリックします。
5、設定の確認
設定が完了するまで待ちます。自動的にメールが同期されます。
これで、Outlookのデスクトップ版にログインできます。
それぞれの方法には独自の特徴がありますので、自分の利用スタイルやデバイスに合わせて適切な方法でログインし、Outlookを効率的に活用しましょう。
Outlook ログインできない場合の対処法
Outlook にログインできない場合、以下の対処法を試してみてください:
- パスワードの確認: 入力したパスワードが正しいか確認します。Caps Lockがオフになっていることも確認してください。
- パスワードのリセット: パスワードを忘れた場合、「パスワードを忘れた」リンクをクリックして、パスワードをリセットします。
- インターネット接続の確認: 安定したインターネット接続があるか確認します。
- ブラウザのキャッシュとクッキーの削除: ブラウザのキャッシュとクッキーを削除して、再度ログインを試みます。
- アカウントのロック解除: 多くの失敗したログイン試行によりアカウントがロックされた場合、Microsoftのサポートを通じてアカウントを解除します。
- アプリの再インストール: デスクトップアプリの場合、アプリをアンインストールし、再インストールしてみてください。
これらの手順で問題が解決しない場合は、Microsoftのサポートに問い合わせることをお勧めします。
まとめOutlook アカウントの作成とログイン方法
以上、 Outlookのアカウント作成やログイン する方法を紹介しました。 ログインする方法は色々あって大変だと思います、この記事ですべての情報を書いたので参考になると嬉しいです。または、有料版の Outlook を使用したい場合、こちらのサイトを参考にしてください。