Microsoft 365のサブスクリプションを利用しているものの、月額料金や必要性を感じずに解約を検討している方も多いのではないでしょうか?
解約手続きを進める際に、どの手順を踏めば良いのか分からなかったり、解約後のデータの取り扱いに不安を感じたりすることは誰しも経験があります。私もかつて同じように迷ったことがあり、その時間とストレスを無駄に感じました。
Microsoft 365の解約は、実は非常にシンプルに行えます。公式サイトのアカウント設定ページから数ステップで解約手続きを完了させることができます。 解約後でも、一定期間はデータが保持され、必要に応じてダウンロードや移行が可能です。
ここでは、Microsoft 365のサブスクリプションを解約する手順を詳しく説明します。または、解約あと注意点も紹介しているので参考にしてください。
解約前の準備
Microsoft 365 を解約前にデータのバックアップとサブスクリプションの確認しましょう。
重要なデータのバックアップ方法
解約を行う前に、必要なデータをバックアップすることが重要です。OneDriveに保存されているファイルやOutlookのメールなど、重要な情報が失われないように注意しましょう。
バックアップ方法としては、以下の手順を参考にしてください。
OneDriveからファイルをダウンロード
1、OneDriveにアクセスし、バックアップしたいファイルやフォルダーを選択します。
2、「ダウンロード」をクリックして、ローカルストレージに保存します。
3、Outlookのメールをエクスポート
4、Outlookを開き、「ファイル」タブをクリックします。
5、「エクスポート」を選択し、メールデータを.pstファイルとして保存します。
サブスクリプションの確認
解約を進める前に、現在のサブスクリプションの状態を確認しましょう。Microsoftアカウントにログインし、「サービスとサブスクリプション」セクションで現在のプランと次回の請求日を確認します。
それは、解約する手順をみて見ましょう。
Microsoft 365 の解約する手順
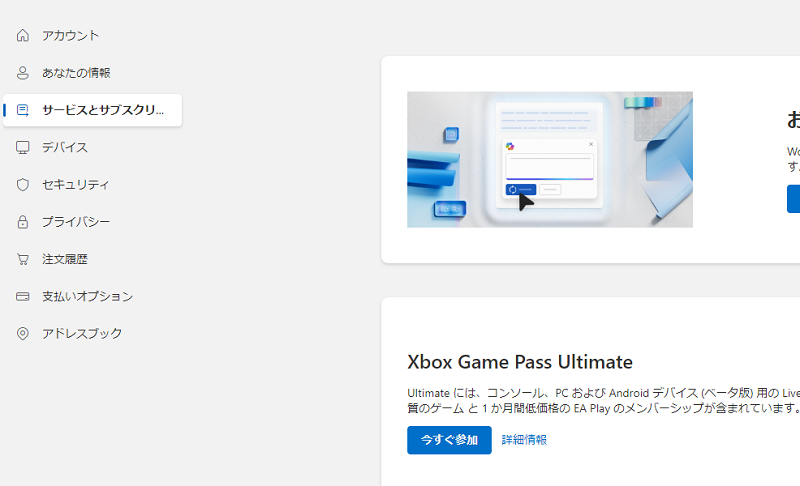
Microsoftアカウントにアクセスし、「サービスとサブスクリプション」、「管理」、「サブスクリプションのキャンセル」、「定期請求を無効にする」 を選択します。 次の手順で Microsoft 365を解約 します。
サインイン
まず、Microsoft 365のアカウントにサインインします。通常、office.com からアクセスし、「サインイン」をクリックして、メールアドレスとパスワードを入力します。
アカウント管理へのアクセス
サインイン後、画面右上の自分のアカウントアイコンをクリックし、「マイ アカウント」を選択します。これにより、アカウントの管理ページにアクセスできます。
サブスクリプションの管理
アカウントの管理ページで、「サービス & サブスクリプション」タブを選択します。ここに、現在のすべてのサブスクリプションが表示されます。
解約手続き
解約したいMicrosoft 365のサブスクリプションを見つけ、「管理」をクリックします。次に、「サブスクリプションをキャンセル」または「自動更新をオフにする」オプションを選択します。自動更新をオフにすると、現在のサブスクリプション期間が終了するまでサービスは継続され、その後更新されません。
解約の確認
解約または自動更新をオフにするとき、Microsoftはその理由を尋ねる場合があります。必要に応じて理由を選択し、手続きを完了します。
解約後の注意
Microsoft 365を解約後、サブスクリプションに関連するデータ(OneDriveの保存データなど)へのアクセスが制限される場合があります。重要なデータは解約前にバックアップを取ることをお勧めします。
まとめ Microsoft 365のサブスクリプションを解約する方法
以上、 Microsoft 365 の サブスクリプション 版を解約方法を紹介しました。 Microsoft 365 は毎月と年間で料金払いますが必要ない場合、解約するのはおすすめです。安く Microsoft 365 を契約したい場合、こちらのサイトから安く契約してください。