Outlookの無料版を使いたいと考えているが、どのように利用すればいいか分からない、またはどの機能が無料で利用できるか知りたいと感じているユーザーは多いです。メールの管理やスケジュールの整理を効率よく行いたいけれど、有料サービスに手を出すのは少し抵抗がある、という声をよく耳にします。
特に、仕事やプライベートでメールの管理が煩雑になりがちで、シンプルで使いやすいメールサービスを探していたことがあります。多くの人が同じ悩みを抱えているのは自然なことです。
Microsoftの提供するOutlook Web版 は、無料でも充実した機能を提供しており、メール管理やスケジュール管理を効率的に行うことができます。
この記事では、OutlookとGmailの比較、Outlookの無料アカウントの作成方法、Outlook Web版へのログイン方法、そしてOutlookメールの基本的な使用方法について解説します。
また、Outlookをダウンロードする方法、新しいOutlook for Windowsの特徴、および必要に応じて以前のバージョンに戻す方法についても触れます。
自分のパソコンに Outlook が搭載されていない方や Outlook を無料で試してみたい方はぜひ参考にしてください。
Outlook を使用方法
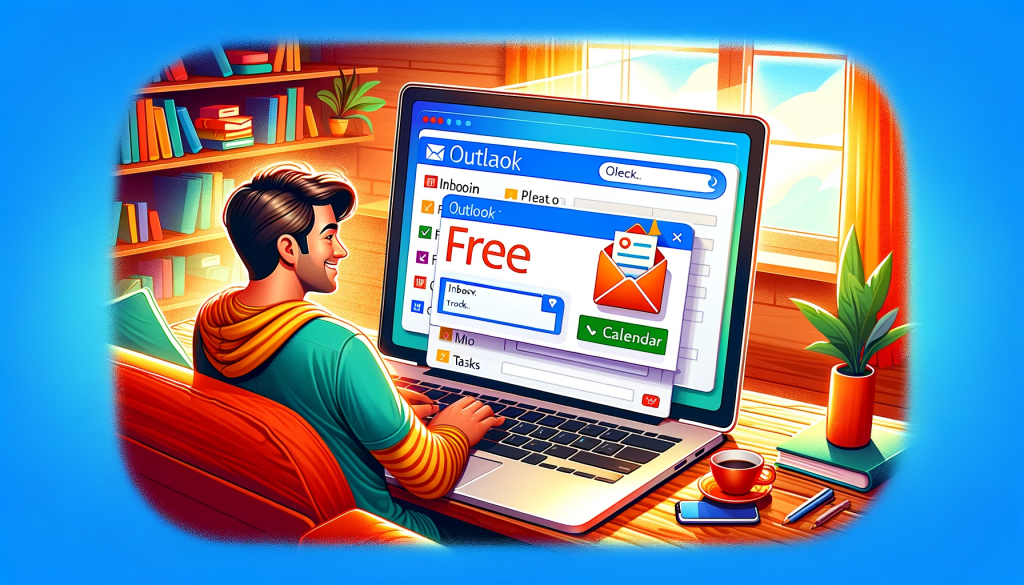
Outlook.comを利用すれば、Outlookを無料で使用できます。
Microsoftが提供するOutlook.comは、クラウドベースのメールサービスであり、インターネットに接続していれば、どのデバイスからでも無料でアクセス可能だからです。
ブラウザからOutlook.comにアクセスし、Microsoftアカウントでサインインするだけで、メールの送受信、カレンダー管理、連絡先の整理などの機能が利用できます。
また、OneDriveと連携してファイルを添付したり、Office Onlineを利用してメールに直接ドキュメントを編集することも可能です。
Outlook.comを利用すれば、無料でOutlookの主要機能をどのデバイスからでも利用できます。
それは、 Outlook と Gmail の違いをみて見ましょう。
Outlook と Gmail の違いは何ですか?
OutlookとGmailは両方とも非常に人気のあるメールサービスですが、いくつかの点で異なります。以下の表では、これらの違いを簡潔に比較しています。
| 特徴 | Outlook | Gmail |
|---|---|---|
| 提供者 | Microsoft | |
| インターフェース | クリーンでプロフェッショナルなデザイン | シンプルで直感的なデザイン |
| 主な機能 | メール、カレンダー、連絡先、タスク管理 | メール、カレンダー、ドライブ、写真などの統合 |
| ストレージ | 15 GB無料(Microsoft 365を購入すると増加) | 15 GB無料(Google Oneプランで増加可能) |
| セキュリティ | 高度なセキュリティオプションと企業向け機能 | 強力なセキュリティと簡単な設定 |
| カスタマイズ性 | 高い(多くの設定とオプション) | 中程度(テーマといくつかの設定可能性) |
| 連携性 | Office製品との統合が深い | Googleサービスとの統合が深い |
| ビジネス利用 | 企業向け機能が豊富で、プロフェッショナルな使用に適している | 個人使用に最適だが、G Suiteによるビジネス利用もサポート |
| アクセス性 | デスクトップアプリ、ウェブ版、モバイルアプリ | ウェブ版、モバイルアプリ |
| 人気 | ビジネス環境で広く利用されている | 個人とビジネスの両方で広く利用されている |
この表からわかるように、Outlookは特にビジネス環境での利用に強く、MicrosoftのOffice製品との統合が非常に深いです。一方、GmailはそのシンプルさとGoogleの他のサービスとのシームレスな連携で知られており、個人ユーザーからビジネスユーザーまで幅広く利用されています。各サービスの機能や設定の違いを理解することで、自分にとって最適なメールサービスを選択することができます。
Web の Outlook でメールを使う方法

Web版のOutlook、通常「Outlook on the web」または「Outlook.com」として知られているサービスを使ってメールを利用する方法は簡単で、直感的です。以下に、Web版Outlookでメールを使用する手順を説明します。
ステップ 1: アカウントの作成
ウェブブラウザを開く
お使いのデバイスで任意のウェブブラウザを開きます 。
Outlook.comにアクセス
ブラウザのアドレスバーに「outlook.com」と入力し、Enterキーを押してアクセスします。
[無料でサインアップする]をクリック
Outlook.comのホームページにアクセスしたら、「無料でサインアップする」または「アカウントを作成」というボタンを見つけてクリックします。
ステップ 2: 個人情報の入力
新しいメールアドレスの選択
希望のメールアドレスを入力し、ドメインの部分(@outlook.com または @hotmail.com)を選択します。
パスワードの設定
セキュリティを保つため、強力なパスワードを設定します。パスワードは他の人には推測されにくいものを選びましょう。
次へをクリック
入力情報が正しければ、「次へ」または「作成」ボタンをクリックします。
ステップ 3: 追加情報の入力
名前と姓
本名の名前と姓を入力します。
国/地域と生年月日
居住国と生年月日を選択します。
セキュリティ情報の追加
電話番号または代替メールアドレスを入力して、アカウントのセキュリティを強化します。これはアカウント回復時にも役立ちます。
ステップ 4: セキュリティチェックの完了
キャプチャを解決
画面に表示されるキャプチャを解決して、自動生成されたトラフィックではないことを証明します。
アカウントの確認
必要に応じて、メールやSMSで送信された確認コードを入力します。
ステップ 5: Outlook.com の利用開始
ログイン
アカウント作成後、Outlook.comにログインして、新しいメールボックスを利用開始します。
メールの送信
- 新規メール作成:
- Outlookの画面上部にある「新規作成」または「新しいメッセージ」ボタンをクリックします。
- メールの詳細を入力:
- 宛先(To): メールを送信する相手のメールアドレスを入力します。CC(カーボンコピー)やBCC(ブラインドカーボンコピー)にも同様にアドレスを追加できます。
- 件名(Subject): メールの件名を明確に記入します。
- メール本文: メッセージの内容を入力します。
- 添付ファイルの追加:
- メールにファイルを添付する場合は、画面上のクリップアイコン(添付アイコン)をクリックし、アップロードするファイルを選択します。
- メールの送信:
- メールの内容が完成したら、「送信」ボタンをクリックしてメールを送信します。
メールの管理
- 受信トレイの整理:
- 受信トレイを効果的に管理するために、メールをフォルダに分類することができます。
- また、重要なメールにはフラグを立てることができます。
- 検索機能:
- 受信トレイの上部にある検索バーを使って、メールや連絡先、ファイルを素早く見つけることができます。
これで、Outlook.comでの新しいアカウントの設定が完了しました。これらのステップを通じて、個人的なメール管理を効率的かつ安全に行うことができるようになります。
Microsoft 365の無料試用版
Microsoft 365のサブスクリプションには、Outlookが含まれており、通常は有料ですが、Microsoftは新規ユーザーに対して1ヶ月間の無料試用期間を提供しています。
試用版のダウンロード方法
- Microsoft 365の無料試用版ページにアクセスします。
- 「無料で試す」をクリックし、指示に従ってサインアップします。
- 試用版にサインアップすると、Microsoft 365スイートのダウンロードが可能となり、Outlookを含むすべてのアプリケーションをインストールできます。
新しいOutlook for Windowsについて
Microsoftは定期的にOutlookのアップデートを行い、新しい機能を追加したり、ユーザーインターフェースを改善したりします。これらのアップデートは、より良いユーザー体験を提供することを目的としていますが、すべてのユーザーが新しいインターフェースや機能に満足するわけではありません。そのため、以前のバージョンに戻したいと考えるユーザーもいます。
新しいOutlookを元に戻す方法
新しいバージョンのOutlookから元のバージョンに戻すプロセスは、使用しているOutlookのバージョンや設定によって異なります。以下は一般的なガイドラインです:
- アップデート設定の確認
- まず、Outlookが自動的に最新バージョンにアップデートされていないか確認します。これは、Microsoft 365の設定で管理されることが多いです。
- バージョンのロールバック
- Microsoft 365の場合、特定のバージョンにロールバックするオプションが管理センターにあります。しかし、これは主に企業向けの機能であり、個人ユーザーの場合は利用できないことが多いです。
- サポートセンターへの問い合わせ
- 具体的な手順が不明な場合は、Microsoftのサポートセンターに問い合わせるのが最も確実です。技術サポートを通じて、元のバージョンへの戻し方について正確な指示を受けることができます。
- 以前のバージョンのインストーラー
- もし可能であれば、以前のバージョンのOutlookのインストーラーを使用して、新しいバージョンをアンインストール後、以前のバージョンを再インストールする方法があります。これは最後の手段として考えられます。
まとめ Outlookは無料で使用できる?ソフトのログイン、ダウンロード方法
以上のポイントから、Outlookはビジネスユーザーから個人ユーザーまで幅広いニーズに対応できるメールソリューションであることがわかります。無料オプションから有料の高機能バージョンまで、さまざまな形で利用できるため、自分に合った方法を選ぶことが重要です。