Microsoft Officeは、日常の文書作成、データ管理、プレゼンテーション作成などに広く利用されているソフトウェアスイートです。
しかし、Officeを新しくダウンロードしてインストールする手順は、初めての方にとっては少し難しく感じるかもしれません。
この記事では、Microsoft Officeをスムーズにダウンロードし、あなたのパソコンにインストールする手順を、わかりやすく説明します。
不安や疑問を感じている方も、このガイドを通じて、自信を持ってOfficeをセットアップすることができるようになります。
では、Officeをダウンロードし、インストールするまでの基本的なステップを見ていきましょう。
Microsoft Office セットアップとダウンロード手順
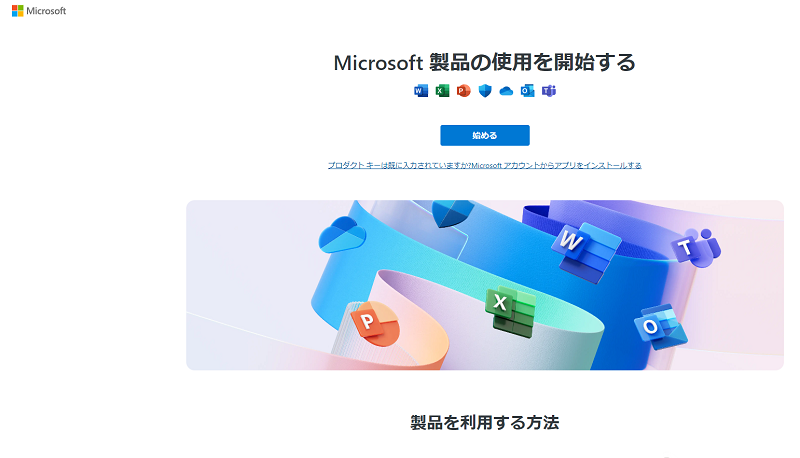
Microsoft Officeのセットアップとダウンロード方法を詳しく説明します。ここでは、Officeの最新の永続ライセンス版(例えばOffice 2019やOffice 2021)のインストール手順を基に説明しますが、これはサブスクリプションモデルであるMicrosoft 365にも似た手順です。
ステップ 1: 製品キーを準備
- Officeを購入した際に、箱に同梱されているカードや、オンライン購入の場合はメールで送られてくる製品キー(25文字のアルファベットと数字の組み合わせ)を用意します。
ステップ 2: Microsoftアカウントでログインまたは作成
- office.com/setupにアクセスします。
- Microsoftアカウントでログインします。アカウントがない場合は、新規作成するオプションを選び、必要な情報を入力してアカウントを作成します。
ステップ 3: 製品キーの登録
- ログイン後、画面の指示に従い製品キーを入力し、「次へ」をクリックします。
ステップ 4: 言語とバージョンの選択
- インストールするOfficeの言語を選択します。
- パソコンのシステムタイプに合わせて、32ビットまたは64ビットのバージョンを選択します。
ステップ 5: インストール
- 「インストール」ボタンをクリックすると、Officeのインストーラーがダウンロードされます。
- ダウンロードが完了したら、ダウンロードフォルダに保存されたファイル(Setup.exeなど)を見つけ、実行します。
- インストールプロセスが開始されます。画面上の指示に従って操作し、インストールを完了させます。
ステップ 6: アクティベーション
- インストールが完了したら、任意のOfficeアプリケーション(例えばWordやExcel)を開きます。
- アプリケーションを初めて開くとき、Microsoftアカウントでのログインを求められることがあります。ログインすると、製品がアクティベートされ、使用を開始できます。
Office ダウンロード時は注意点
- セットアップ中は安定したインターネット接続が必要です。
- インストールを行う際は、コンピュータの管理者権限が必要な場合があります。
まとめ Microsoft Officeのダウンロードとインストール
この手順に従って、Microsoft Officeを無事にダウンロードし、インストールすることができます。もし問題が発生した場合は、Microsoftの公式サポートまたはFAQセクションを参照してください。