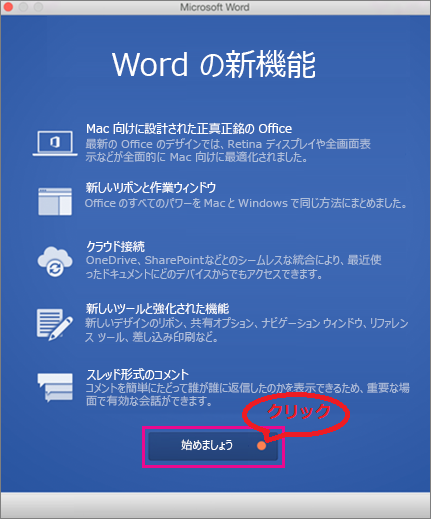インストールされた Office for Mac の ライセンス 認証 を行う方法について説明します。
MacでOffice 2016をライセンス認証を行うには、Office 製品と関連付けられたアカウントが必要です。ここで、手順を詳しくお伝えしていきましょう。
ステップ 1
Office 2016 for Mac のインストール後、Word 2016 for Mac では自動的に [新着情報] ウィンドウが表示されます。ライセンス認証を開始するには、[はじめに] をクリックします。
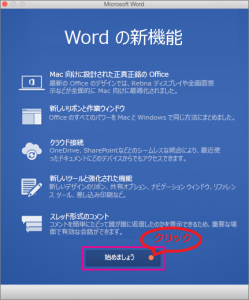
ステップ 2
[サインイン] をクリックします。
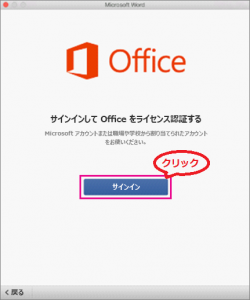
ステップ 3
Microsoft アカウント、または職場や学校で割り当てられたアカウントに使用していたメール アドレスを入力し、[次へ] をクリックします。
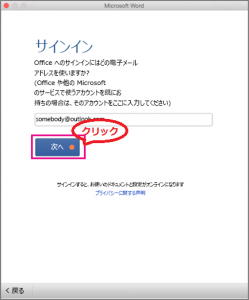
ステップ 4
Microsoft アカウントに使用していたメール アドレスとパスワードを入力し、[サインイン] をクリックします。
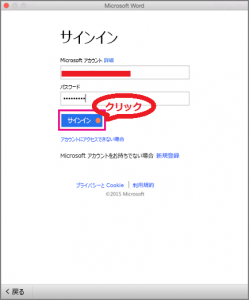
ステップ 5
有効なライセンスを所有しているかどうかがチェックされます。
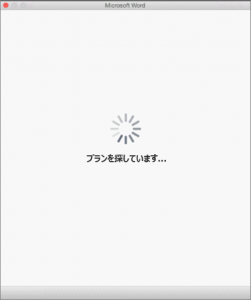
ステップ 6
ライセンスの検証が行われた後、製品のライセンス認証が行われます。
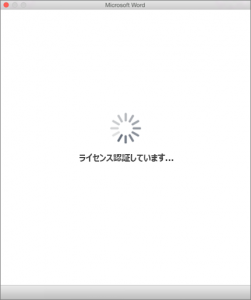
ステップ 7
これで完了です。 アプリを開いて使用を開始するには、[Word の使用を開始する] をクリックします。
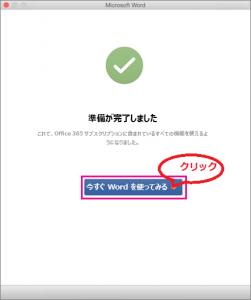
以上で操作完了です。
Office2016 for Mac ライセンス認証でエラーが発生する場合の対処方法