Macユーザーが表計算やデータ分析を行う際、Microsoft Excelは欠かせないツールの一つです。
ただし、MacでExcelを使用する場合には、Microsoft 365のサブスクリプション型と、Office Home & Student 2021 for Macといった永続版の購入という2つの主要な選択肢が存在します。
これに加え、Excel Onlineのような無料ツールや、AppleのNumbersなどの代替ソフトも検討に値します。
これらのオプションには、それぞれ異なる特徴やメリット・デメリットがあるため、自分に合ったプランを選ぶことが重要です。
この記事では、MacでExcelを使用する方法、無料版の利用方法、永続版の購入と価格、そしてExcelの代わりになるアプリケーションについて詳しく解説します。
Mac向けの計算ソフトの導入や利用を検討している方は、ぜひ参考にしてください。
参考:Microsoft Office Home & Business 2021 for Mac (永続版 )|ダウンロード版|Mac| 2台用
Mac Excelの基本概要
MacBook Excelは、Microsoftが提供する強力な表計算ソフトで、データの整理、分析、視覚化を効率的に行えるツールです。
Excelは、数値データの計算、統計分析、グラフの作成など、多くの機能を備え、個人や企業のあらゆるデータ処理のニーズに対応します。
ビジネスにおいて、プロジェクトの進行状況を管理したり、財務データを視覚的に表現するためにExcelを使用することで、意思決定が迅速に行えます。
MacBook用Excelは、幅広いユーザー層に対して、データ処理から視覚化まで、多様なニーズをカバーする効率的なツールであり、ビジネスや個人のプロジェクトに大きな助けとなります。
以下では、Mac ExcelとWindows版との違いについて紹介します。
Windows版との違い
Mac ExcelとWindows版Excelの主な違いは、ユーザーインターフェース(UI)やショートカットキーの設定にあります。
例えば、リボンのデザインやメニューバーの配置が異なるため、Windows版に慣れているユーザーは初めは戸惑うかもしれません。
また、Mac固有のショートカットキーが割り当てられているため、効率的に操作するためにはこれらのキーに慣れる必要があります。
とはいえ、基本的な機能や操作方法はほぼ同じであり、クロスプラットフォームでの使用が可能です。
以下にMac用Excelの種類をまとめしました。
| エディション | 特徴 | 利用方法 |
|---|---|---|
| Microsoft 365 | – サブスクリプションベース – 常に最新の機能とセキュリティ更新が提供される – クラウドストレージ(OneDrive)含む | – Microsoft 365 Personal(個人向け) – Microsoft 365 Family(家庭向け、最大6人) |
| Office Home & Student 2021 | – 一度の購入で永続ライセンス – 常に最新機能は含まれない – クラウドストレージは含まれない | – 永続ライセンスでダウンロード・インストール |
| Office Home & Business 2021 | – 永続ライセンス – 商用利用も可能 – Outlookが含まれる – Office Home & Student 2021に加え | – 永続ライセンスでダウンロード・インストール |
| Excel Online | – 無料で利用可能 – クラウドストレージに保存されたファイルをブラウザから編集・閲覧可能 – 一部機能は制限 | – Microsoftアカウントでブラウザからアクセス |
| Excel for Mac(バージョンによる違い) | – バージョンによって機能が異なる – 最新バージョンほど新機能やパフォーマンスが向上 | – Microsoft 365サブスクリプションまたはOfficeの永続ライセンスで入手 |
エディション よって使えるアプリが違いので続けて確認してください。
MacでExcelを有料版使用する方法
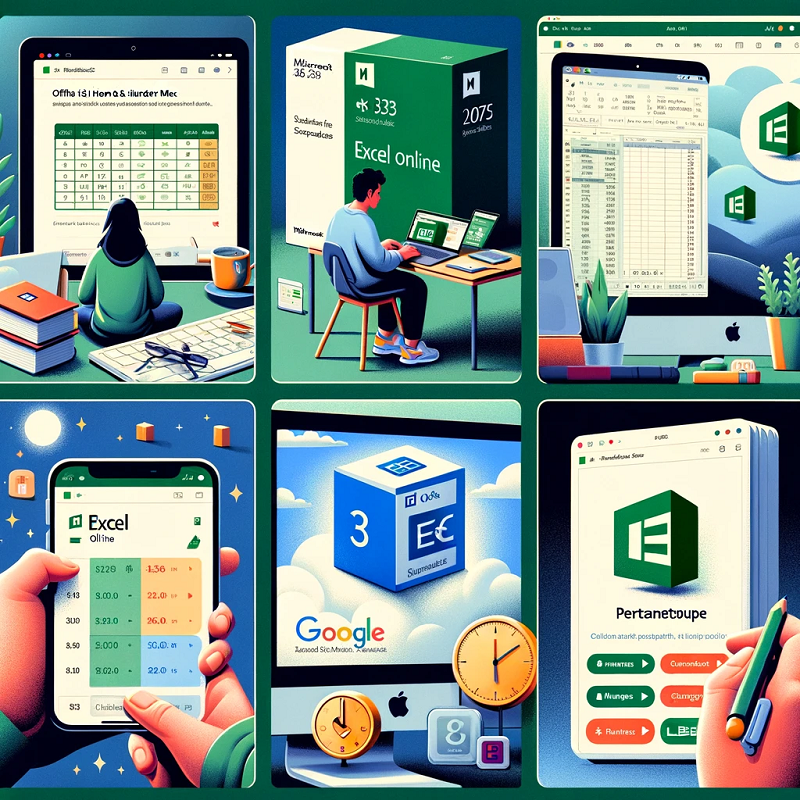
Microsoft Excelの有料版を使用すると、より高度な機能やサポートを利用することができます。ここでは、MacでExcelの有料版を取得し、使用するための具体的な方法をご紹介します。
サブスクリプションを利用する
Microsoft 365は、Excelを含むOfficeアプリケーションの最新バージョンを利用できるサブスクリプションサービスです。月額または年額料金で、常に最新の機能にアクセス可能で、Macだけでなく、他のデバイスでも使用できます。
この方法では、MacにExcelをダウンロードしてインストールし、Microsoftアカウントでログインしてアクティベートします。
購入検討している方は、こちらのでサイトを参照してください。
Office 2021の一回限りの購入を利用する
Microsoftからは、一回限りの購入としてOffice 2021のパッケージも提供されています。この方法ではサブスクリプション料が不要で、Excelを含むOfficeアプリケーションをMacに永続的に使用できます。購入後、提供されるプロダクトキーを使用してソフトウェアをインストールし、使用を開始できます。
MacBook でExcelを無料で使う方法
Microsoft Excelは、データの分析や表計算に欠かせないツールですが、MacBookで無料で利用する方法があります。ここでは、MacBookでExcelを無料で使うための具体的な方法をご紹介します。
Microsoft Office for the Webを利用する
Microsoft Office for the Webは、ブラウザから利用できるExcelのオンライン版です。基本的な機能を無料で使用できます。
手順:
- Microsoft OfficeのWebサイトにアクセスします。
- Microsoftアカウントでサインインします。アカウントを持っていない場合は、無料で作成できます。
- 「Excel」を選択し、新しいスプレッドシートの作成や既存スプレッドシートの編集を行います。
インストール不要で、どのデバイスからでもアクセスできるため、利便性が高いです。
Officeの無料トライアルを利用する
Microsoft Officeの無料トライアルを利用することで、一定期間(通常1ヶ月)、フル機能のExcelを無料で体験できます。
手順:
- Microsoft Officeの公式サイトにアクセスします。
- 無料トライアルの申し込みページに進みます。
- 指示に従って、トライアル版をダウンロードし、インストールします。
Excelのすべての機能を試すことができ、短期間の使用には最適です。
Mac用Excelはセット購入がおすすめ
Excelの永続版は、Microsoftの公式サイトや認定販売店から購入できます。Office Home & Student 2021 for Macの価格は約 29,980 円で、Excel、Word、PowerPointが含まれています。
Office Home & Business 2021 は、Outlookも含まれ、価格は 43,980 円です。 Officeスイートを一括で購入することで、ExcelだけでなくWord、PowerPoint、Outlookなどの他の重要なオフィスツールも一緒に手に入れることができ、それぞれを別々に購入するよりもお得です。
MacユーザーのためのExcel代替アプリ 一覧
MacユーザーがMicrosoft Excelの代わりに検討できるスプレッドシートアプリはいくつかあります。
これらのオプションは無料または低コストで提供されており、多くの基本的な機能から高度な機能までをカバーしています。
以下に、MacでのExcel代替アプリの主な選択肢を紹介します。
Numbers
Appleが提供するNumbersは、Macユーザーにとっての最適なExcel代替品の一つです。直感的なインターフェースと美しいテンプレートが特徴で、基本的な表計算ニーズに対応します。また、無料で利用できるのも大きなメリットです。
ダウンロードについて公式サイトを参考してください、リンクサイト: App Storeプレビュー
Googleスプレッドシート
オンラインで利用できるGoogleスプレッドシートも、Excelの良い代替品になります。共同作業機能が充実しており、どこからでもアクセスできる点が魅力です。基本的な利用は無料で、Googleアカウントがあれば誰でも利用開始できます。
LibreOffice Calc
無料で使えるオープンソースのオフィススイート、LibreOfficeのCalcもExcelの代わりになり得ます。豊富な機能を持ち、複雑なデータ分析や表計算が可能です。
まとめ MacでExcelを使う方法: 無料版から永続版、代替アプリまで
MacでExcelを使う方法は複数あります。Microsoft 365のサブスクリプション、Excelの無料版、永続版の購入など、ニーズに応じた最適な選択肢を選びましょう。
また、Excelの代わりになるアプリケーションも多数存在するため、ExcelがなくてもMacで高度な表計算作業を行うことは可能です。
このガイドが、MacユーザーがExcelを最大限に活用するための助けとなることを願っています。