Microsoft Officeは、文書作成、スプレッドシート、プレゼンテーション、メール管理といった幅広いニーズに対応する統合オフィススイートです。Officeのダウンロードとインストールは、プロダクトキーの入力から始まり、無料で使用できるオプションも存在します。
この記事では、Officeをダウンロードしてインストールする方法、および無料で利用する方法について詳しく解説します。
セットアップされた場合、Office をダウンロード際に参考にしてください。
Office のダウンロードする手順
Microsoft Officeをダウンロードしてインストールする手順は以下の通りです。サブスクリプション型のMicrosoft 365またはワンタイム購入のOffice 2021など、購入した製品によって少し異なる場合があります。
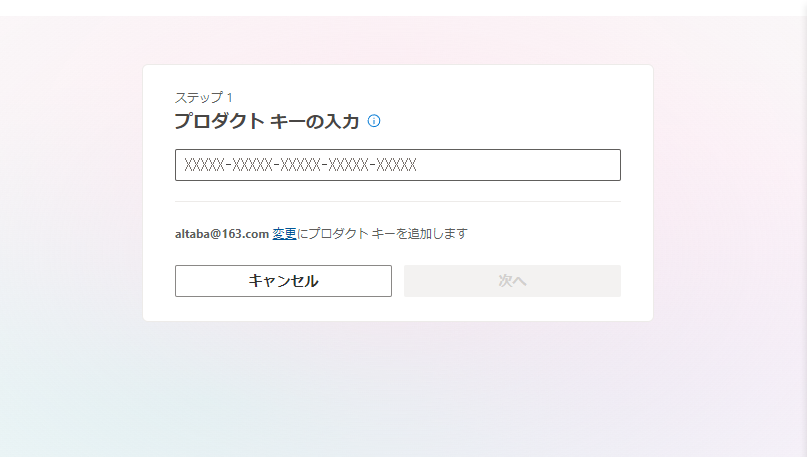
1、Microsoftアカウントでサインイン
Officeを購入した際に使用したMicrosoftアカウントでOfficeの公式サイトにログインします。
2、Officeのインストールページへアクセス
ログイン後、画面上部またはマイアカウントページから
「Officeをインストール」または「インストールオプション」を選択します。
3、ダウンロードとインストール
「インストール」ボタンをクリックしてダウンロードを開始します。
ダウンロードしたインストールファイルを実行し、画面の指示に従ってインストールを進めます。
4、アクティベーション
インストール完了後、Officeアプリケーション(Word、Excelなど)を開き、プロンプトが表示されたら再度Microsoftアカウントでサインインして製品をアクティベートします。
詳しくダウンロードとインストール方法をこちらで確認してください。
ダウンロード方法
Microsoft Officeのダウンロードには、基本的に上記の手順を踏む必要があります。購入したプロダクトキーを正しく入力し、適切なインストールファイルをダウンロードすることで、スムーズにOfficeをセットアップできます。
無料のオプション
Office Online
Microsoftは、Word、Excel、PowerPointの基本機能をウェブブラウザ上で無料で利用できるOffice Onlineを提供しています。Microsoftアカウントでサインインすれば、追加料金なしでアクセスできます。
教育機関向けオプション
学生や教育関係者は、所属する教育機関がMicrosoftの教育プログラムに参加している場合、Office 365 Educationを無料で利用できる場合があります。詳細は教育機関に確認してください。
試用版
Microsoft 365の試用版を利用して、一定期間Officeを無料で体験することも可能です。このオプションは、新しいユーザーに限られる場合があります。
まとめ Microsoft Officeのダウンロードとインストール
Microsoft Officeをダウンロードしてインストールするプロセスは、プロダクトキーの入力から始まりますが、無料でOfficeの基本機能を利用する方法も存在します。
正規のルートからプロダクトキーを購入し、適切にインストールを行うことで、Officeの強力なツールセットをフルに活用することができます。
無料オプションも適宜活用して、自身のニーズに合った最適なOffice利用方法を見つけましょう。