Mac で Office をインストールしたときのファイルなどがシステムに残留しているのが原因で、Officeのインストールや アンインストール に失敗することがあります。今回は、Fix itを使用してMac Officeを完全にアンインストールする方法説明します。

Mac で Office を再インストールに失敗した原因
Mac で Office を利用中、何かしらのエラーが起きて、Office のトラブルを解決するために、 アンインストール しましたが、再インストールが正常に実行できなくなることがたまにあります。
これは、Office をアンインストール際に、一般的な手順で Office のライセンス ファイルを削除しましたが、Office ファイルがシステムに残留していることがあるからです。
Mac で Office を完全にアンインストール する方法
では、Mac で Office を完全に アンインストール するにはどうしたらいいですか?
その解決方法ですが Fix it を使用してMac Office を完全にアンインストールすることです。
一応「Easy Fix ツール」を使用することで無事 Office のアンインストールが成功し、 その後オンライン上でファイルをダウンロード、再インストールして無事正常にWordやExelが起動するようになったのです。
Office 削除ツール Fix it とは?
Office のインストール実行中のエラーなどでOfficeを削除する万能削除ツールです。Office 2011 から Office 2019 、Office 365 をすべて削除できます。
このツールで作成すると Mac にインストールされているOffice製品がすべて削除されます。複数の Office からどれかを選ぶ選択しがありません。例えば、Office 2019 とOffice 2016 が両方インストールしている場合全部削除されます。
多くの方の心配することですが、Office を削除すると作成した Excel ファイルや Word ファイルはなくなりますか?という点です。実は、消えるのはアプリケーションだけです。作成した Excel ファイルや Word ファイルは残ります。
Fix it をダウンロードしてアンインストールする手順
まずライセンス削除ツールFix itをダウンロードします。
下記公式ページの下の方でダウンロードできます。
次に、 Mac のダウンロード フォルダーにある .pkg ファイルを開きます。
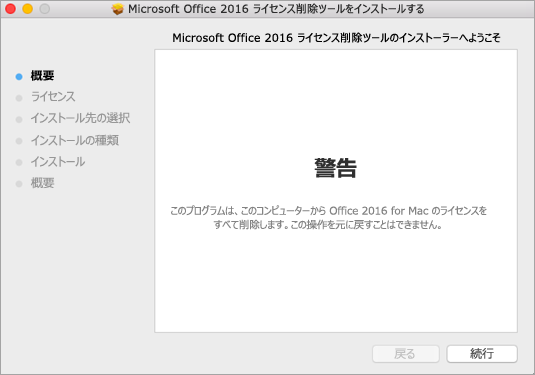
画像のように、[続行] をクリックし、セットアップ ウィザードの指示に従います。
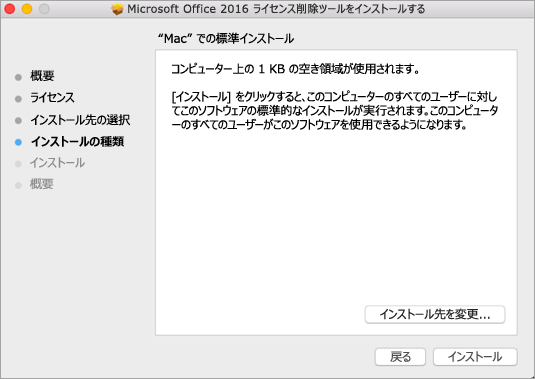
Officeライセンスの削除を実行する準備ができたら、[インストール] を選択します。 Mac のローカル管理者アカウントのパスワードを入力することが必要な場合があります。Officeライセンスが正常に削除されたら、[閉じる] を選択します。
これでOfficeのアンインストールが完了しました。
Office の再インストールはマイクロソフトアカウントから行えます。