Macユーザーにとって、業務や学習の効率化に欠かせないツールがMicrosoft Officeです。
特に、Office Macは、Mac環境に最適化されたOfficeスイートで、Word、Excel、PowerPoint、Outlookなどの主要なアプリケーションを提供します。
一方、Microsoft 365は、常に最新のOfficeアプリケーションとクラウドサービスをサブスクリプション形式で利用できるサービスです。Microsoft 365を利用することで、複数のデバイス間でのデータ同期やリアルタイムの共同作業が可能になります。
Office Mac を購入するなら、月間或いは年間で契約できる サブスクリプション 型のMicrosoft 365 (旧 Office 365)が一番お得。そのお得度を永続ライセンス型の Office for mac 2021 と比べて見た!
Office 買い切り型とサブスクリプション型のどちらを選ぶべきか迷っている方、参考にしてください。

Microsoft 365 (旧 Office 365) サブスクリプションとは?
従来のパッケージ製品に加えて、サブスクリプションでの販売が始まりました。
これで、Officeの購入方法に新たな選択肢が加わったことになります。
サブスクリプションとは、Officeを使用する権利を購入する形態です。
Officeそのものは、MicrosoftのWebサイトからダウンロード/インストールして使用します。
サブスクリプションは年単位または月単位での一定期間の使用権を購入するものなので、使用期間が過ぎれば使用できなくなります。
アップグレード版というかたちでは、現在は新しいOfficeは販売されてない
OSがアップデートすることで、利用可能なOffice製品も変わってくること
Office 2021 for Mac 永続ライセンス版とは?
今のMicrosoft Office for Macの最新バージョンは、2021年に発売した、Office 2021 for Macです。Office 2021 for Macは、いわゆる「買い切り」版で、ライセンス更新をせずに使い続けることができます。
永続ライセンス版ともいわれて、一度買ってしまえば、費用は発生しません。
買い切り版には新機能が追加されないこと。
かつてあったような既存のユーザー向けに提供されていた格安な値段でのアップグレードはもうできない。
そのため、Office 2021 for Macは、頻繁にソフトウェアのアップグレードが必要ない方にとって非常に経済的で便利な選択肢です。もし、長期間にわたって安定した環境を求めるのであれば、Office 2021 for Macが最適です。
Office Home & Business 2021 for Macなら、Macデバイスで、最新版のOfficeアプリのWord、Excel、Outlook、PowerPointをご利用できます。Microsoft Teams も含まれています。Macで使用したい場合、2までインストールできます。詳しくはこちら
サブスクリプションと永続ライセンスの違い
Office for Macの機能は、永続ライセンス版、サブスクリプション版のどちらもまったく同じですが、提供されるサービスと更新の方法に違いがあります。
永続ライセンス版は、一度の購入で特定のバージョンのOfficeを永続的に使用できるライセンスです。
ソフトウェアの機能やサポートは購入時のバージョンに限定され、新しい機能やバージョンがリリースされても自動的には更新されません。通常、追加のアップグレードが必要です。
サブスクリプション版は、定期的に料金を支払うことで、常に最新の機能とセキュリティ更新が利用できるライセンスです。
Microsoft 365のサブスクリプション版には、Officeアプリケーションの最新バージョンに加え、クラウドストレージ、オンライン共同作業ツール、そして追加のサポートが含まれています。
これにより、ユーザーは常に最新の技術を活用し、スムーズな作業環境を維持することができます。
選択肢に応じて、どちらのライセンスが自分のニーズに最も合うかを検討することが重要です。
どちらのモデルもOffice for Macの高品質な機能を提供しますが、更新の頻度や追加機能、コストの面で異なるメリットがあります。
下記は、サブスクリプションと永続ライセンスの違いを簡単にまとめた表です。
それぞれの項目の説明と合わせて、選択時の参考にしてください。
| Microsoft 365 (旧 Office 365) サブスクリプション | Office 2021 Mac 永続ライセンス | |
| 購入方法 | マイクロソフトストアからダウンロード | 家電量販点などでのパッケージ版、またはダウンロード版の購入 |
| 利用できるOS | Windows、Macどちらでも可。同時5台までインストール可能 | WindowsまたはMacの購入時のOSのみ。同時2台までインストール可能 |
| ライセンスの認証方式 | マイクロソフトアカウント 関連付けによる認証 | マイクロソフトアカウント 関連付けとプロダクトキーで認証 |
| アップグレードの対応 | 契約期間中であればアップグレード可能 | 不可 |
現在Microsoftの提供している最新 Mac 用 Office には、サブスクリプション 版の『 Microsoft 365 (旧 Office 365) 』と、永続ライセンス版の『Office Mac 2021』がある。
サブスクリプション版のMicrosoft 365 (旧 Office 365)は、一定額で一定期間利用できるという定額制サービスで、契約中は常に最新バージョンのMicrosoft OfficeをMacでも使えます。
それに対し、永続ライセンス版Office 2021 Mac は、一般的なソフトと同様に買い取り式で価格が高い反面、購入後はMicrosoft Officeを永遠に利用できる。
どちらのオプションも、Macユーザーが高品質なOffice製品を利用するための優れた選択肢と言えるでしょう。
Office for Macの主要アプリケーション
Word for Macの主な機能
Word for Macは、文書作成と編集のための強力なツールです。テキストの書式設定、画像の挿入、表の作成、脚注の追加など、多彩な機能が利用できます。さらに、クラウドストレージサービスとの連携により、複数のデバイスから文書にアクセスし、編集を行うことができます。
Excel for Macの機能
Excel for Macは、データ分析と可視化のための強力なツールです。関数やピボットテーブル、グラフ作成機能を利用して、複雑なデータを簡単に整理し、分析することができます。
PowerPoint for Macのの機能
PowerPoint for Macは、魅力的なプレゼンテーションを作成するためのツールです。スライドテンプレート、アニメーション、トランジション効果など、多彩な機能を利用して、効果的なプレゼンテーションを作成できます。
Outlook for Macの機能
Outlook for Macは、メール、カレンダー、連絡先、タスク管理を一元的に行うことができるツールです。ExchangeやOffice 365、その他のメールサービスと連携して、効率的なメール管理が可能です。
OneNote for Macの機能
OneNote for Macは、情報整理とノート作成のためのツールです。手書き入力、画像やファイルの挿入、音声メモの追加など、多様な情報を一元管理することができます。
価格
Microsoft 365 (旧 Office 365)は、Officeシリーズの全アプリ(AccessとPublisherは、Mac以外)が利用できるにもかかわらず、
1年間2万2,100円(一ヶ月2、100円にあたる)と、安価に設定されている。
契約期間は自由に設定でき、途中で解約できるのも特徴です。例えば、年額で契約して、1ヶ月だけ使用後に契約を解除することもできる。
それに対し、永続ライセンス版のOffice Mac 2021は、公式サイトなら、
最も安価な『 Office Home & Student 2021 for Mac 』が 29,980 円(税込み)で、
利用できるOfficeアプリはWord 2021、Excel2021、PowerPoint 2021に限られる。
常にアップデートが無料なので個人的には買い切り時よりも安くなった感覚です。
インストール台数
Microsoft 365 (旧 Office 365) とOffice Mac 2021の台数違いは、 Microsoft 365 (旧 Office 365) は、5 台のMac或いはWindows PC、5 台のタブレット、5 台のスマートフォン、計15台のデバイスにインストール可能。
Office Mac 2021は2台のMacにインストールでき、WindowsPCにインストールできません。永続ライセンス版と根本的に違うのは、MacでもWindowsでも良いこと。
無償アップグレード
Office Mac 2021は最新版Officeを無料で使えない。これに対し、 Microsoft 365 (旧 Office 365) は、最新Office製品が出た時に新たな購入費用が発生しなく、
今まで通、月払いか年払いで同じライセンス料金を支払えば良いだけ。
これで、MacとWindowsの両方でOfficeを使いたい
一度にそんなに多くの料金を出すのがちょっと…
常に最新版Officeを使いたい方にとっては、 Microsoft 365 (旧 Office 365) は最適。
サポード
永続ライセンス版Officeは、価格が高い反面、購入後は永遠に利用できるでしょう?と思う方もいますね。
実は、永続ライセンス版Officeにはサポート期限がある。Office Mac 2021 には発売後5年間のメインストリームサポート期限と、延長サポート期限がありません。5年間だけ使います。
延長サポート期限が過ぎても、Officeアプリを使うことができますが、Officeがウイルスに感染し、情報漏洩等のリスクがあるため、安全に使えるのは7年間だけ。
ということで、やはり1ヶ月または1年間で、契約期間中の料金だけを払う Microsoft 365 (旧 Office 365) がお得。
Microsoft 365 (旧 Office 365) とは?
Microsoft 365 (旧 Office 365) アプリケーションにはWord、Excel、PowerPoint、Outlook、Publisher、OneNote、Accessの全てを利用できる。
インストール台数は各5台ずつと、最大で15台ものデバイスにOfficeをインストールできる。
Microsoft 365 (旧 Office 365) (最新版のOffice)を個人所有 PC を含めて、最大で 5 台の. PC (Win/Mac)、5 台のタブレット、および 5 台のスマートフォンにインストールできます。
Microsoft 365 (旧 Office 365) はサブスクリプションとして提供されます。サブスクリプションをキャンセルすると、 Microsoft 365 (旧 Office 365) は機能制限モードになります。
機能制限モードでは、ユーザーは既存の Office ファイルを開いて表示することはできますが
Microsoft 365 (旧 Office 365) を使用するには、ユーザーに Microsoft 365 アカウントがあり、ライセンスが割り当てられていることが必要です。
Microsoft 365 がサポートするOS
Windows 10/11
Windows 8.1
Windows 7 SP1
mac OSの直近3つのバージョン(最新バージョンと、2つ前までのバージョン)
Windows Server 2016
Windows Server 2012 R2
Windows Server 2012
Windows Server 2008 R2
※Windows Server 2019は今後追加されていく予想
Office のシステム要件はこちらのリンクからもご確認いただけます。
注意してほしい! Microsoft 365 を激安で買える方法もある。ネットショップで調べてみたら、Microsoft 365 Family 1年版を11,500円で発売されている店もあるが、超安いでしょう。公式サイトで一年版を21,000円で販売されています。
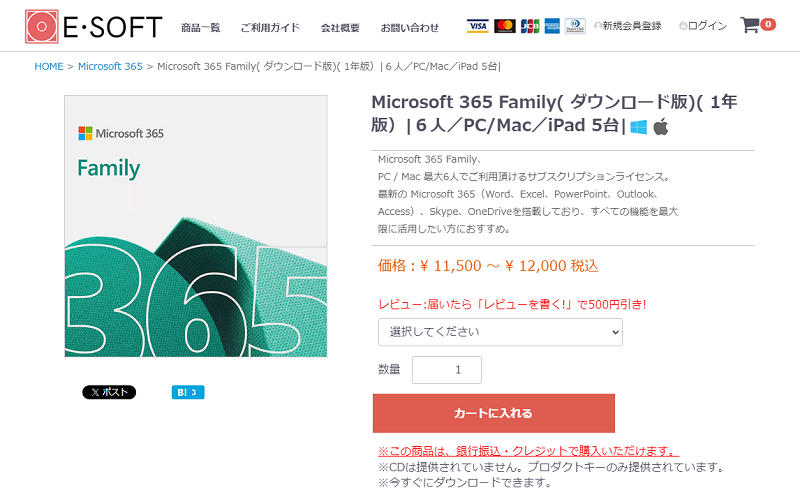
Office Macは買い切りとサブスクリプションどちらがお得?
以上、Office Macについて紹介しました。
microsoft 365 は小さな初期投資で Mac とWindowsの両方で Office の利用を開始できるのが、 サブスクリプション の大きなメリットです。
試用目的で月額プランを使い、長く使うようであれば永続ライセンスや年間プランに切り替えることもできます。
安すぎるので、インストールとライセンス認証できるかなと心配する方もいるでしょう。
試用目的や用途に応じて、最適な購入方法を検討してください。
さて、新たに提供を開始したサブスクリプション版は、どのように購入/インストールすればよいのでしょうか。具体的な方法こちらを参考してください、
サインインして Office365 をインストールする
1,www.office.com にアクセスし、まだサインインしていない場合は、[サインイン] を選択します。
2,このバージョンの Office に関連付けたアカウントを使用してサインインします。
3,このアカウントには、Microsoft アカウント、または職場や学校のアカウントを使用できます
4,職場または学校のアカウントでサインインする (場合)
5,Office 365ホームページからOffice アプリをインストールするを選択します。
6,Office 365 アプリ を選択し、ダウンロードを開始します。
インストール方法について、Microsoft 365をダウンロードしてインストールする方法をご参照ください。