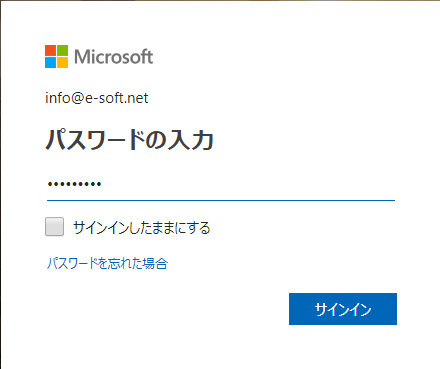ネットの接続が遅い、不安定な場合、 オフライン インストーラー を使用してPCに Office 2019 をインストールできます。
Office 2019 を オフライン インストーラー でインストールするには、以下の3つの手順で行います。
- Microsoft アカウントポータルから Office 2019 インストーラー をダウンロードします。この手順はインターネットに接続している必要があります。
- Office 2019 をインストールします。インターネットに接続している必要がありません。
- Office 2019 のインストールが完了したら、Office 2019 をライセンス認証します。ライセンス認証するには、インターネットに接続している必要があります。
以下でそれぞれの操作手順を画像付きで説明します。
Office 2019のオフライン インストーラーをダウンロードするには、以下の操作手順を行ってください。 インストーラー
Office にサインインします。
www.office.com/myaccount にアクセスし、Office 2019 のプロタクトキーが関連付けられたMicrosoft アカウントでサインインします。
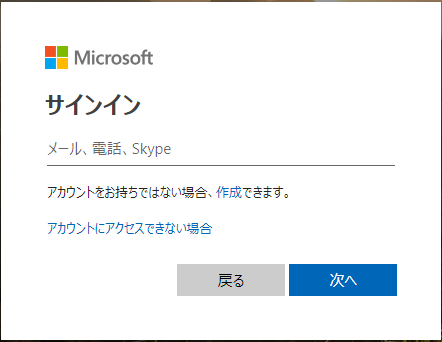
Microsoft アカウントをサインインする
Microsoft アカウントのパスワードを入力して「サインイン」をクリックします。
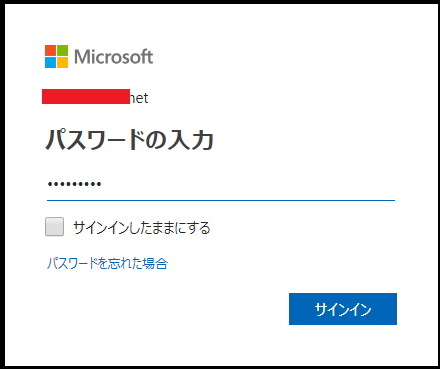
マイアカウントに入ります
マイアカウントページが開けます。画面の右上にある[Office のインストール] をクリックします。
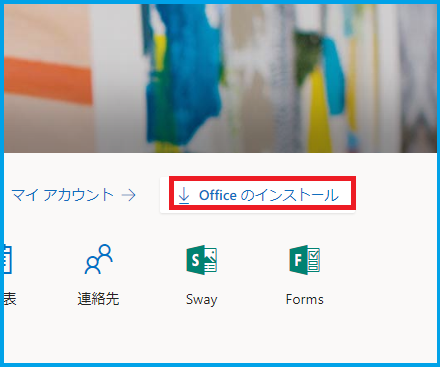
マイアカウントからインストールする
インストール画面が表示されました。Office 2019 製品が表示されない場合、画面の右上の「自分のサブスクリプションとOffice 製品をすべて表示する」をクリックします。
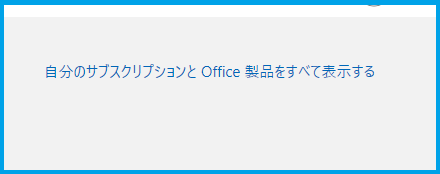
Office をインストールする
マイクロソフトアカウントに関連付けられているOffice 2019 製品が表示されます。「 インストーラー する」ボタンをクリックします。
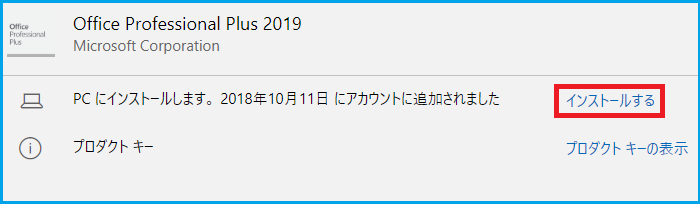
その他のオプション を選択します
「Office 2019 のダウンロードと」ウィンドウが表示されると「その他のオプション」 をクリックします。
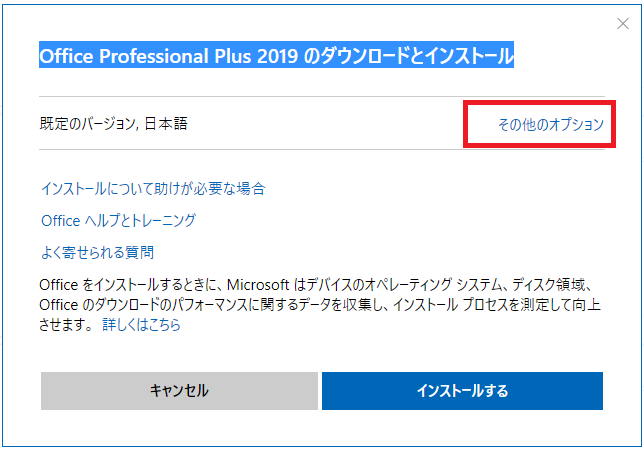
オフライン インストーラー のダウンロード
[オフライン インストーラー のダウンロード] チェック ボックスをオンにして、Office をインストールする言語を選びます。[ダウンロード] を選びます。
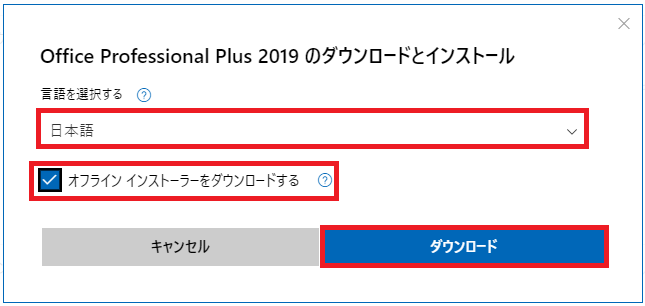
メッセージが表示されたら、ブラウザー ウィンドウの下部にある [保存] (Microsoft Edge)、[開く] (Internet Explorer)、[完了後に開く] (Chrome)、または [ファイルを保存] (Firefox) を選択します。ファイルがダウンロードされます。
以上でOffice 2019 のオフライン インストーラーをダウンロードが完了しました。
Office 2019 をインストールする
仮想ドライブからフォルダーを選択して、 32 ビット版の Office か 64 ビット版の Office のいずれかをインストールし、オフライン インストーラー を開始します。 Office 2019 では、64 ビット版の Office をオススメします。32 ビット版と64 ビット版の Officeの違いについては、以下の記事を参考してください。
Office 2019 のインストール手順については以下の記事を参考してください。指示通りクリックするだけで完了します。
Office 2019 Pro Plus をダウンロードしてインストールする
最後に、インストール完了後に、ライセンス認証をします。
Office 2019 のライセンス認証について
インターネットに接続している場合、Word や Excel などのいずれかを開いて、アプリケーションを起動してから [同意する] をクリックしてライセンス条項に同意すると、Office がライセンス認証されます。