Windows 10 が搭載されたPCに不具合が発生して、OSを再インストールするなどの場合、インストール時に使用した プロダクトキー が分からないなら、以下の方法で確認できます。
「 プロダクトキー 」とはWindows(OS)をインストールする場合などに必要となる25文字の文字列。

「 プロダクトキー 」と「プロダクトID」は別物
「 プロダクトキー 」はWindows 10(OS)のインストールに必要なものですが、「プロダクトID」はOSをインストールした結果、自動生成される番号。
プロダクトIDを、「設定」→「システム」→「バージョン情報」から確認できます。
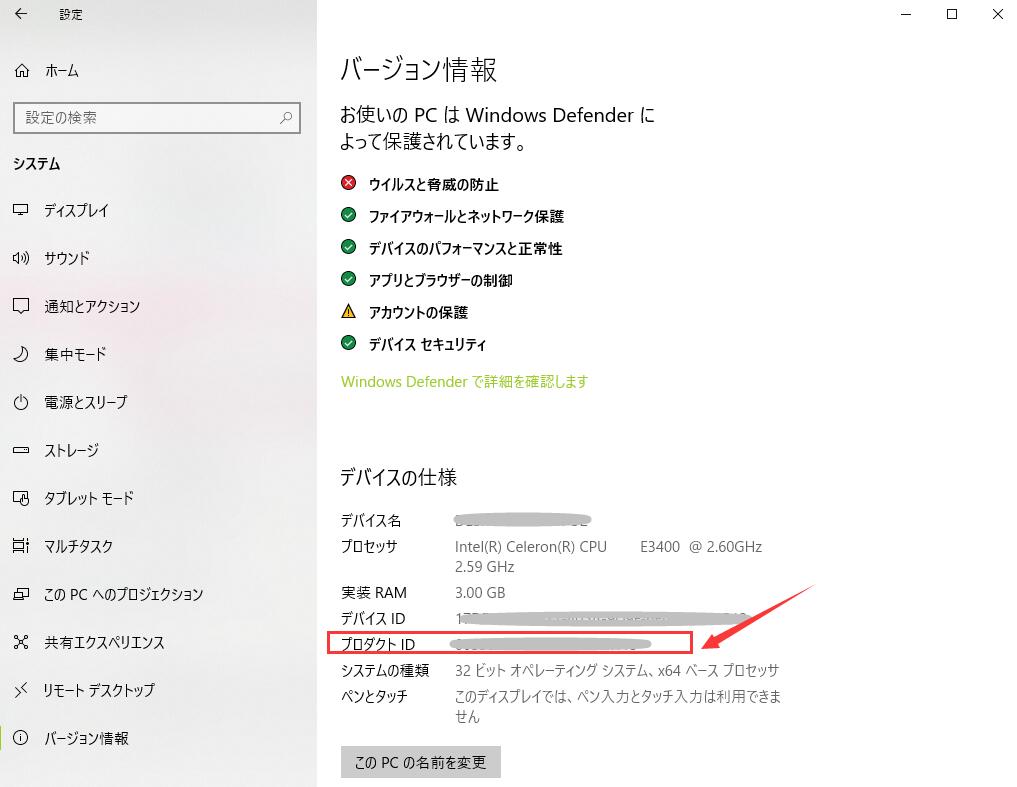
プロダクトキー を「コマンドプロンプト」と「Windows PowerShell」から確認する方法を見ていきましょう。
「コマンドプロンプト」から プロダクトキー を確認する方法
インストールされているWindows 10であれば、「コマンドプロンプト」を使ってプロダクトキーを調べることができます。
タスクバーのフォームに「cmd」或いは「コマンドプロンプト」と入力して、「コマンドプロンプト」を実行します。
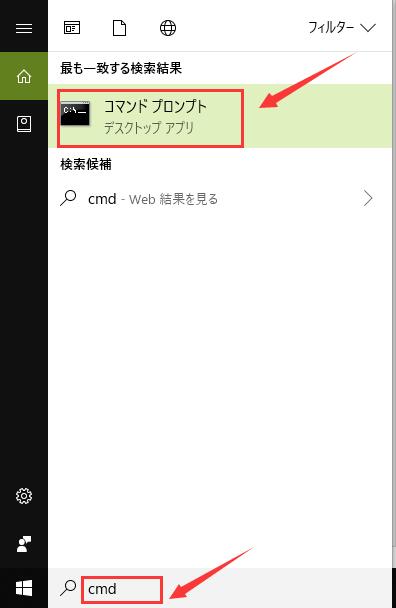
すると、「コマンドプロンプト」画面が表示されます。
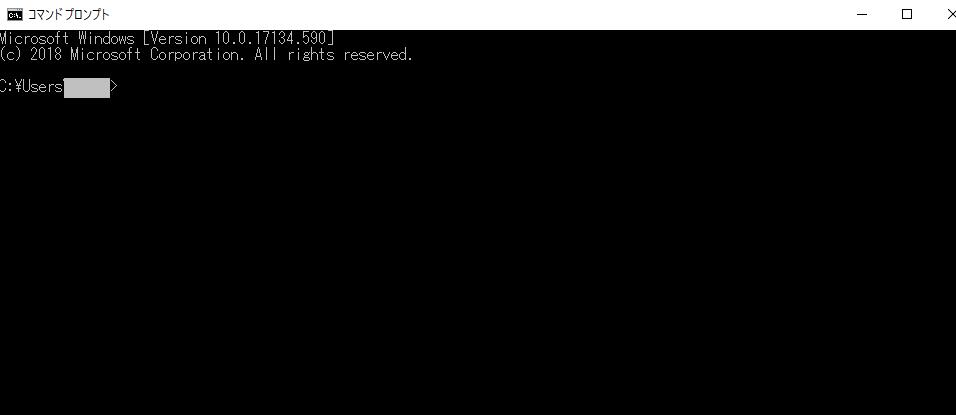
「wmic path SoftwareLicensingService get OA3xOriginalProductKey」をコピーしてそのまま貼り付けて、「Enter」キーを押します。
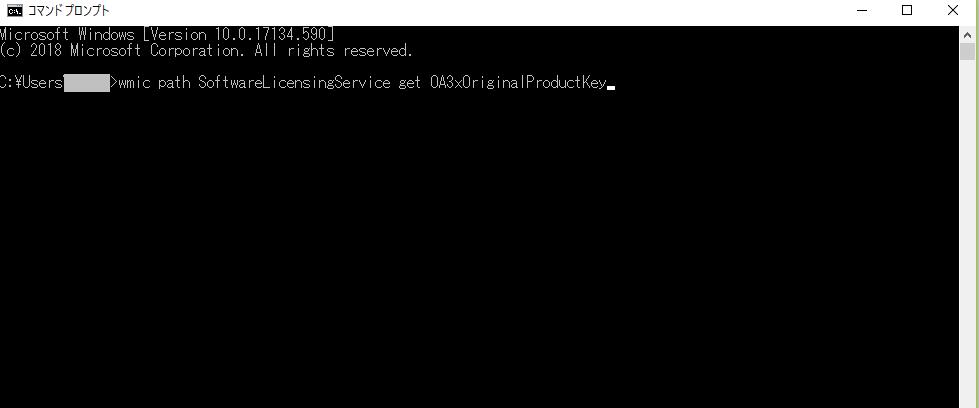
すると、コマンドの下にプロダクトキーが表示されます。
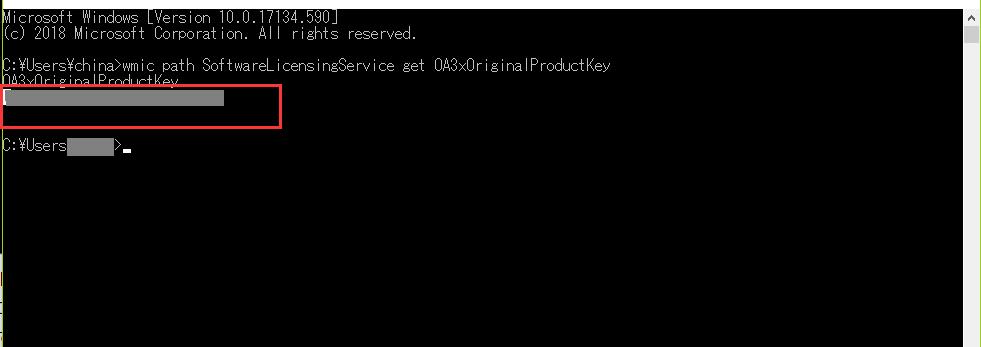
「Windows PowerShell」から プロダクトキー を確認する方法
Windows 10のスタートを押して、powershellを入力し、Windows PowerShellからプロダクトキーを確認することができます。
タスクバーのフォームに「powershell」と入力して、「Windows PowerShell」画面を開きます。
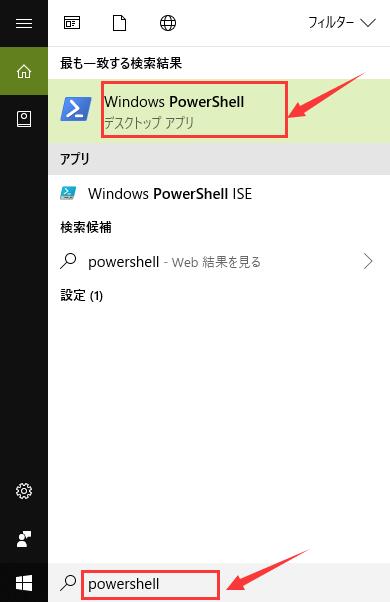
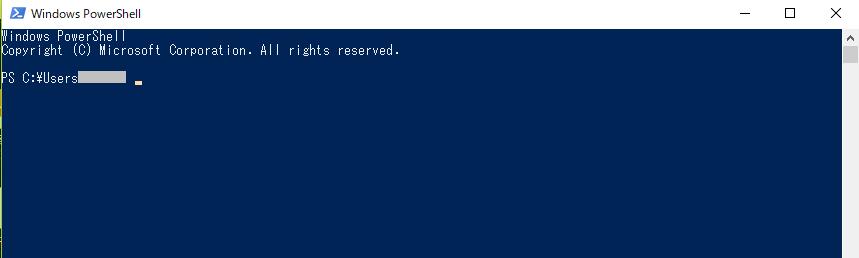
「powershell “(Get-WmiObject -query ‘select * from SoftwareLicensingService’).OA3xOriginalProductKey”」をコピーして貼り付け、「Enter」キーを押します。
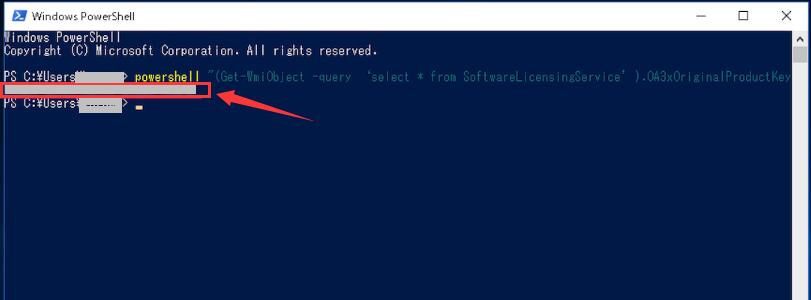
このようにプロダクトキーを確認することができます。
まとめ
以上、Windows10 の プロダクトキー を確認する方法を紹介ました。