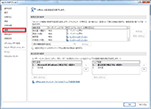マイクロソフト Office の 言語 のオプションを利用して、言語を追加することができます。Office 2016では、言語のオプションは、[Office の言語設定を実行します] ダイアログ ボックスにあります。今回は、言語の追加手順を紹介します。
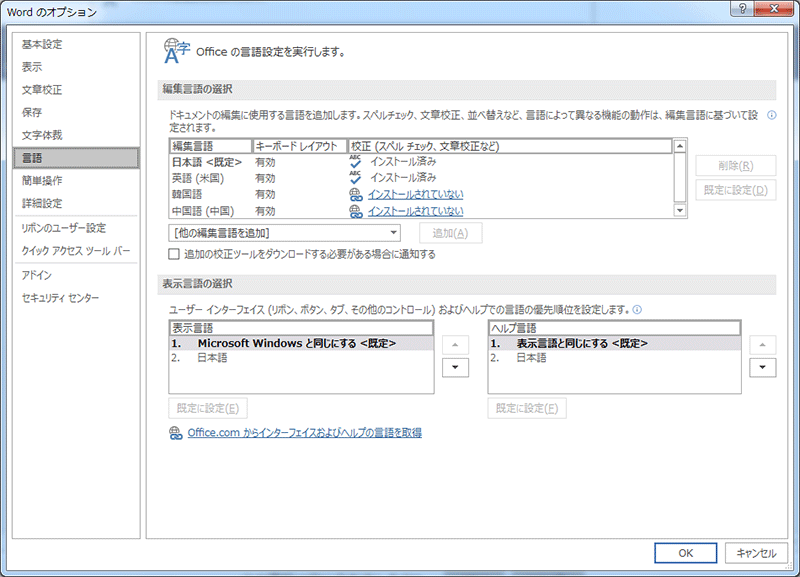
以下は、Office 2016の言語追加方法を紹介します。
手順①
Word ファイルをクリックして、「オプション」をクリックします。
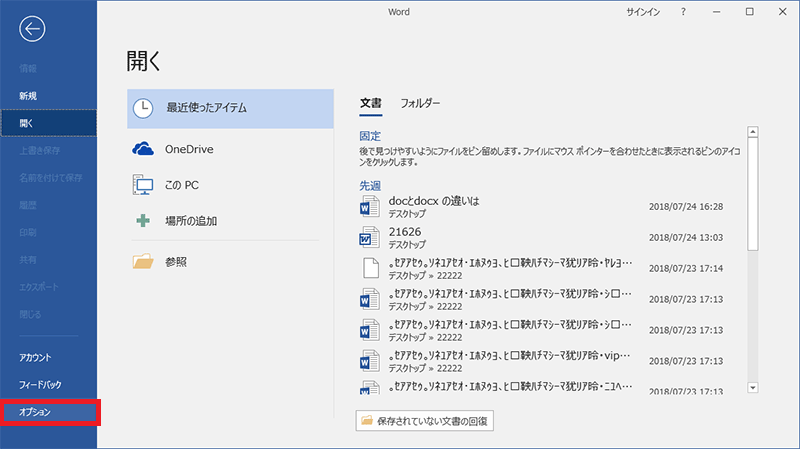
手順②
Word オプションから「言語」をクリックします。
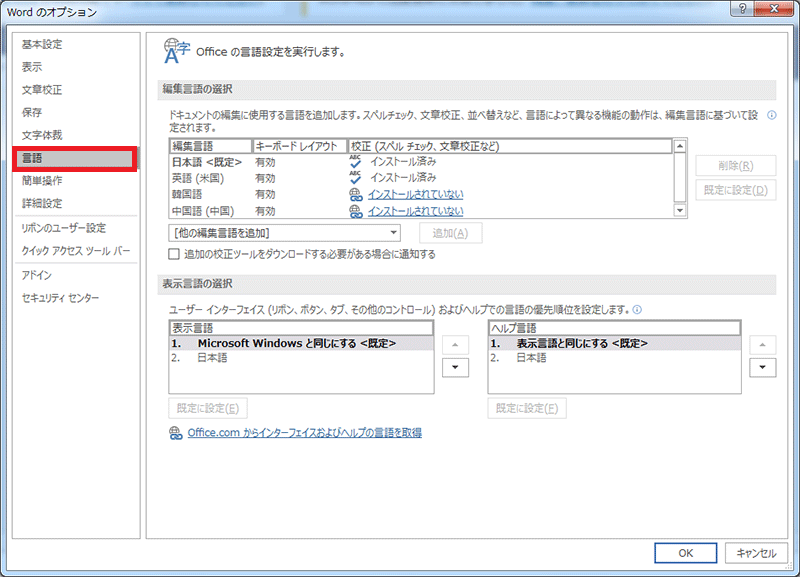
手順③
[Office の言語設定を実行します] ダイアログ ボックスの [編集言語の選択] で、[他の編集言語を追加] の一覧から追加する言語を選択して、[追加] をクリックします。
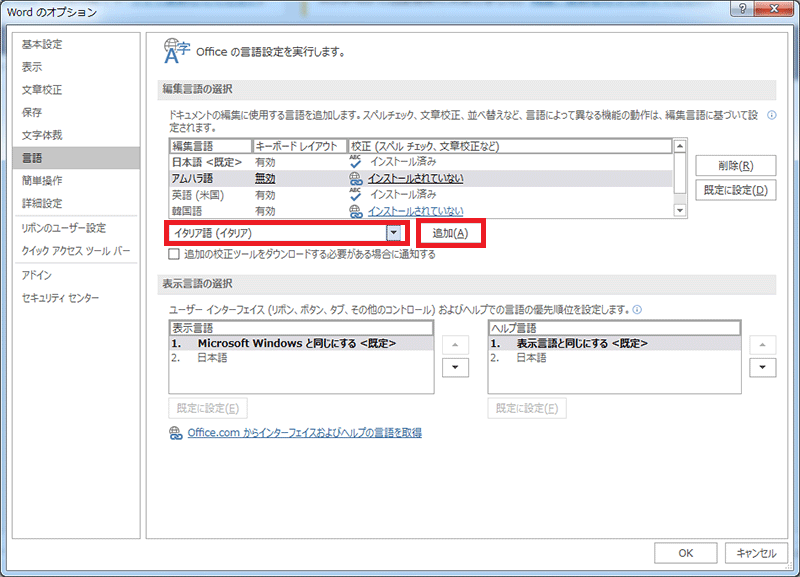
手順④
[キーボード レイアウト] 列に [無効] が表示されている場合は、次の操作を実行します。[無効] リンクをクリックします。[言語の追加] ダイアログ ボックスで [言語の追加] をクリックし、一覧で言語を選んで [追加] をクリックします。[言語の追加] ダイアログ ボックスを閉じます。 [編集言語の選択] で、[キーボード レイアウト] の下にその言語が [有効] として表示されます。
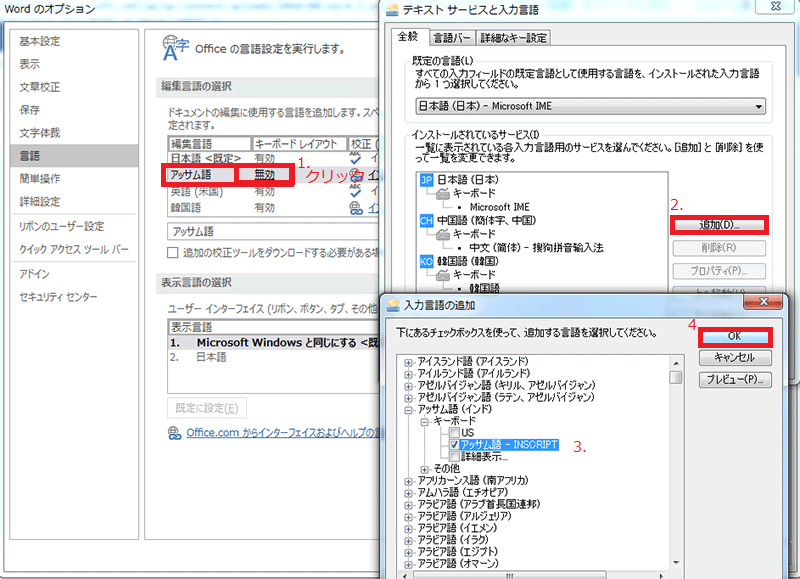
[有効] として表示表示されました。
![[有効] として表示表示されました。](https://www.e-soft.net/wp/wp-content/uploads/2018/08/wwww1.png)
手順⑤
[文章校正] 列に [インストールされていない] が表示されている場合は、言語パックまたは言語インターフェイス パックを入手して、お使いの言語の校正ツールを入手する必要がある場合があります。
![[インストールされていない] リンクをクリックします。](https://www.e-soft.net/wp/wp-content/uploads/2018/08/word-5.png)