マイクロソフトの Excel をMacでよく使うね。その時、文字入力が重いで、無駄な時間を費やしていませんか?
プライベートでのMacの使用中ならまだしも、仕事で使用中にExcelの調子が悪くなってしまうと、本当に困ってしまうでしょう。
そこで、今回はMacのExcelが重い時、簡単に解決できる方法を説明いたします。
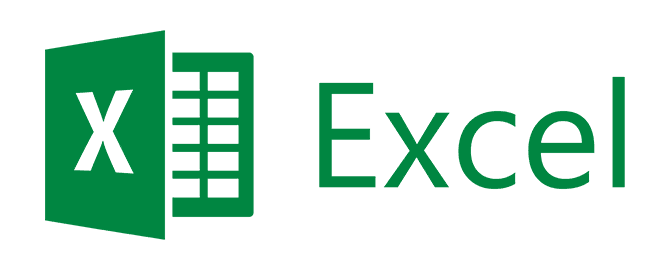
対処方法1:フォント重複を削除
MacのExcelが重くなるのは、多くの場合、フォントの重複が原因のようなので、重複フォントを削除すれば軽くなります。
手順 ①
Excelを終了します。
手順 ②
アプリケーションより「Font Book」を開きます。
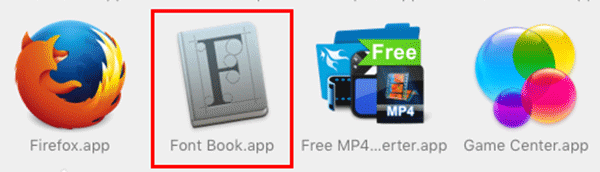
手順 ③
「すべてのフォント」をクリックします。
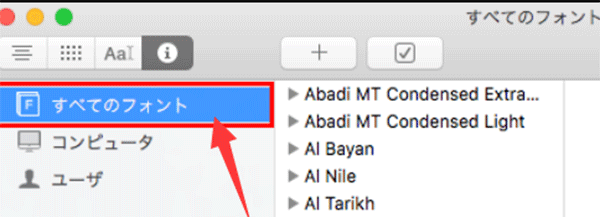
手順 ④
表示されているフォントをすべて選択します。右クリックでメニューを表示し、「フォントを検証」をクリックします。
手順 ⑤
フォントの検証が始まります。完了するまで待ってください。
手順 ⑥
重複項目は自動で「切」となるため、何もせずに「フォントを検証」の画面を左上の「×」で閉じてください。
元の画面に戻って、重複していたfontの「▶︎」を開くと、重複項目が「切」になっています。
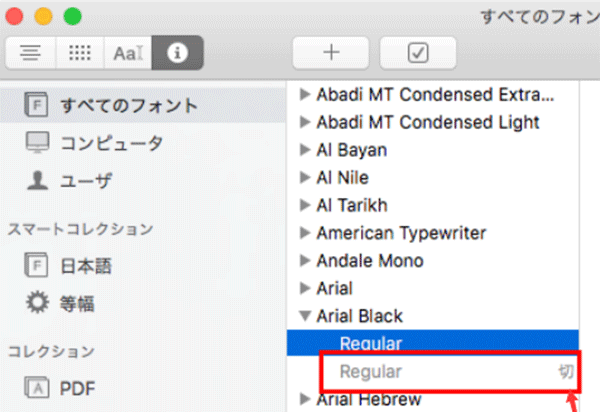
フォント重複の削除は以上で完了です。
Excel の動作が改善しているかどうかを確認してください。また遅いなら、以下の方法で試してください。
対処方法2:環境設定ファイルを削除
手順 ①
「Finder」を起動し、ショートカットキー「Shift +command + G」で 入力フォームを立ち上げ、「~/Library/Preferences/」を入力します。
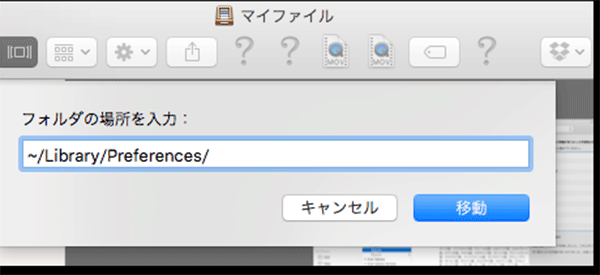
手順 ②
「com.microsoft.Excel.plist」「com.microsoft.office.plist」の2ファイルを削除します。
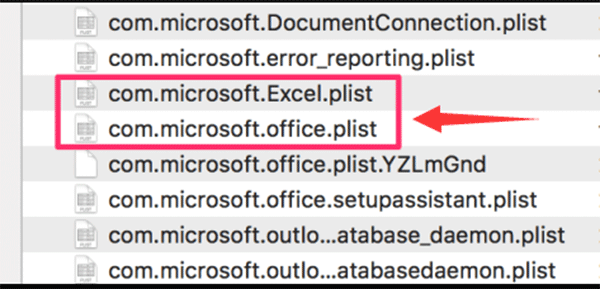
環境設定ファイルの削除は以上で完了です。
対処方法3:Microsoftの「Cache」を削除する
手順 ①
「Finder」を起動し、「Shift + ⌘ + G」で 「~/Library/Caches/」を入力します。
手順 ②
「Microsoft」フォルダを削除します。
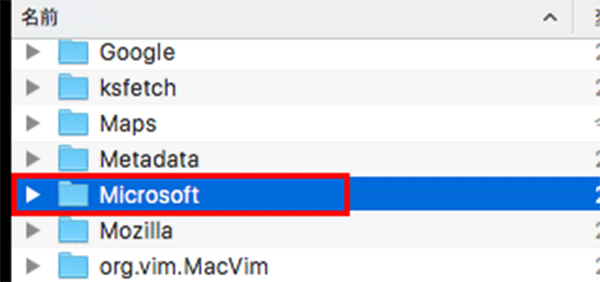
以上で「cache」の削除は完成です。
最後に、すべてのアプリケーションを終了させ、再起動させれば完了です。
Macの Excel が重いで困っている方は、ぜひ以上の三つの方法お試しください。
