新年に、友人やお世話になった恩師、親戚などに 年賀状 を送ることは欠かせません。年賀状を作成ソフトも販売されていますがお金を出して ソフトウェアを購入しなくてもWord 2016だけで 無料 簡単に年賀状が作れます。
ここでは、 年賀状 作成用のソフトを持っていない方のために、Word 2016を使った年賀状の作成方法をご説明しています。

Word 2016 には、はがきの文面を作成する便利なウィザードが用意されています。はがきの文面はウィザードに沿って操作を行うと簡単に作成することができます。 文面の作成方法 。
年賀状を作成する手順
Word 2016で[差し込み文書]タブの[はがき印刷]から[文面の作成]を選択すると、はがき文面印刷ウィザードが始まります。年賀状を選択して手順を従って簡単に年賀状が作れます。
①[差し込み文書] タブをおして、 ②[はがき印刷] をクリックして、表示されてくる③ドロップダウンリストから [文面の作成] を選択します。
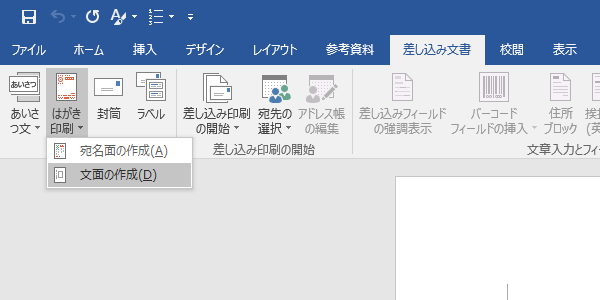
①はがき文面印刷ウィザードが起動したら、②[次へ]ボタンをクリックします。
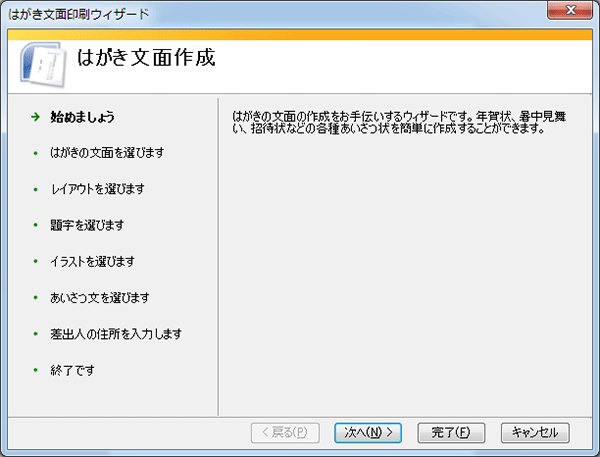
①文面の種類を以下から選択します。②「年賀状」を選択します。②[次へ]ボタンをクリックします。
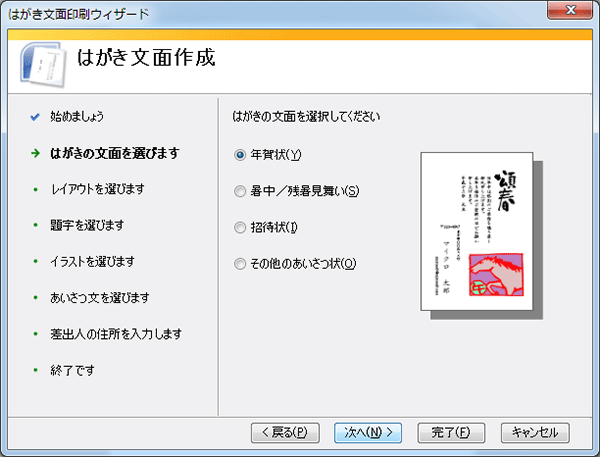
サムネイルの中から作成したいはがき文面のレイアウトをサムネイルから選択します。右上のリストで「標準的」「伝統的」「ポピュラー」など、スタイルでフィルタをかけることができます。ここでは「標準的」を選択し、[次へ]ボタンをクリックします。
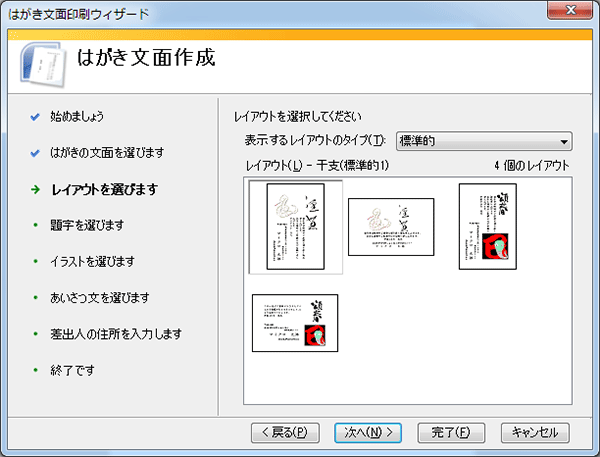
①使用する題字をサムネイルから選択し、②[次へ]ボタンをクリックします。
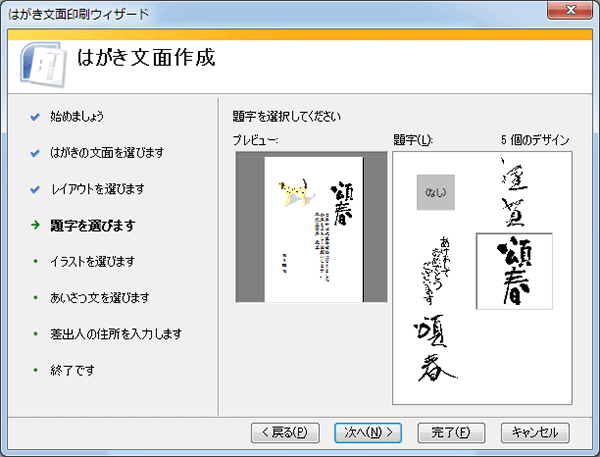
使用するイラストをサムネイルから選択します。
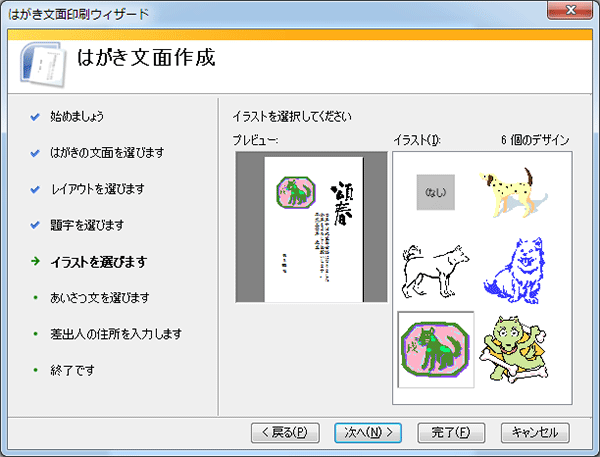
①使用するあいさつ文を一覧から選択し、②[次へ]ボタンをクリックします。
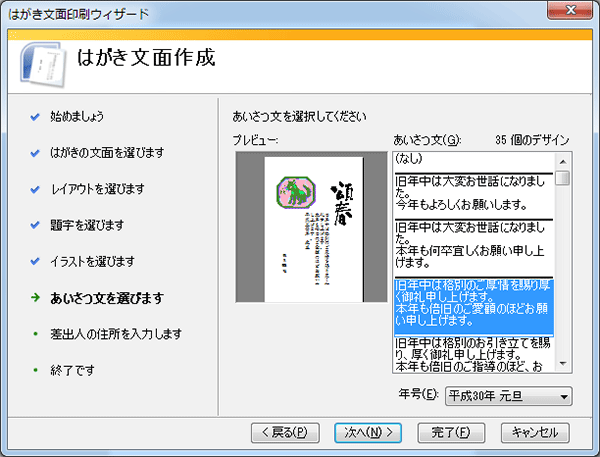
差出人情報を文面に記載したい場合は、[差出人を印刷する] チェック ボックスをオンにして情報を入力します。宛名面に既に記載がある場合はこのチェック ボックスをオフにしてください。差出人情報を載せる場合、それぞれのフィールドに情報を入力します。
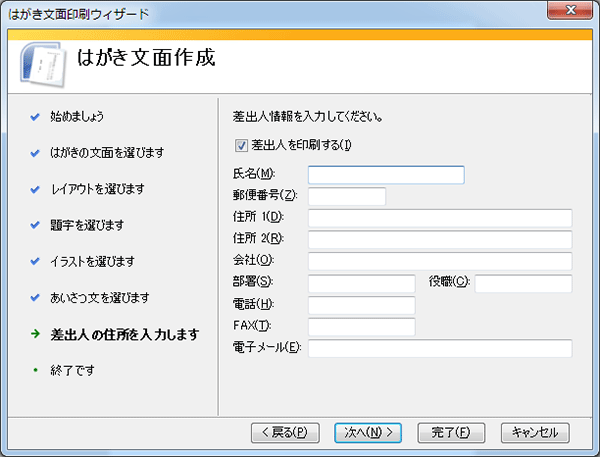
はがき文面印刷ウィザードの設定が完了したので、[完了]ボタンをクリックします。
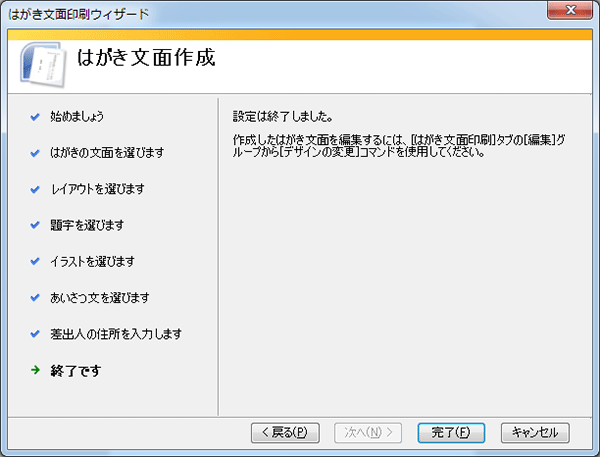
最後に、はがき文面印刷ウィザードが完了すると、以下の画面になります。
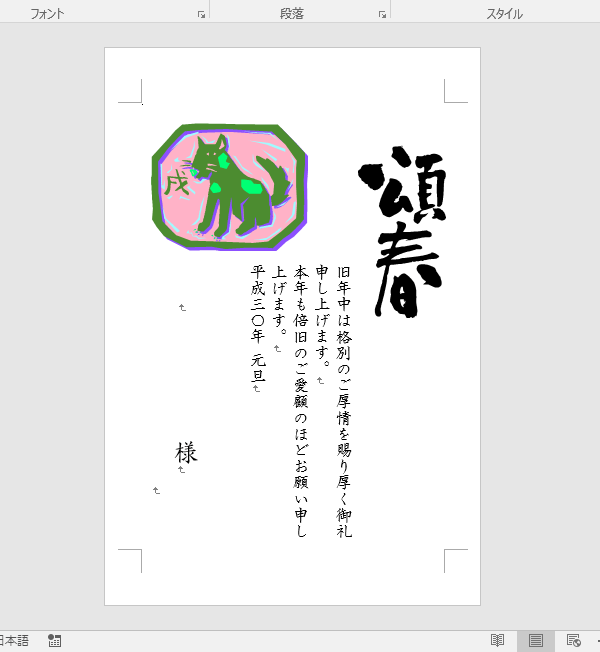
Word 2016で作成したはがき宛名印刷ウィザードを利用方法
Word 2016で[差し込み文書]タブの[はがき印刷]から[宛名面の作成]を選択すると、はがき宛名面印刷ウィザードが始まります。はがきの種類、縦書き/横書き、宛名や差出人のフォント、そして宛名に使用する住所録ファイルなどを指定していきます。
