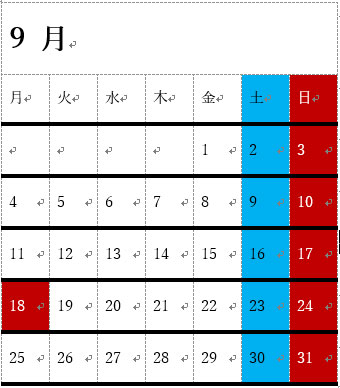Word 2016で カレンダー を作成する方法をご紹介します、
試しに2017年9月のカレンダーを作って みました。

「クイック表作成」から カレンダー を選ぶ
Word 2016 の[挿入]タブの[表]をクリックして[クイック表作成]をクリックします。カレンダーは4つありますが、ここでは[カレンダー1]をクリックします。
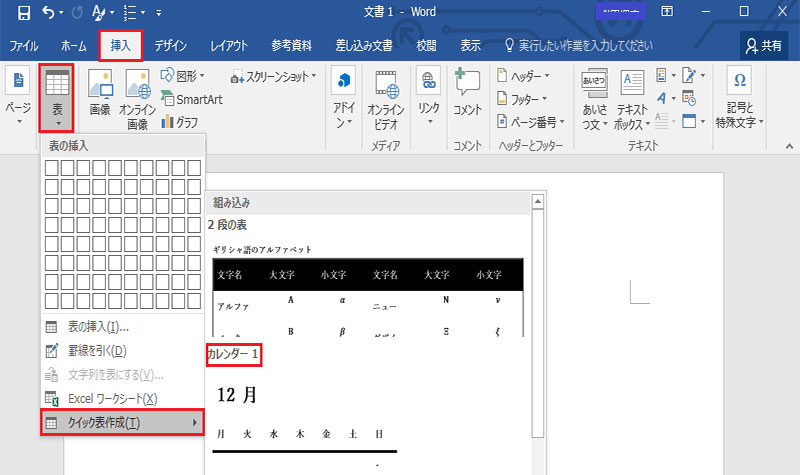
そして、サンプルのカレンダーを2017年9月のカレンダーに修正していきます。
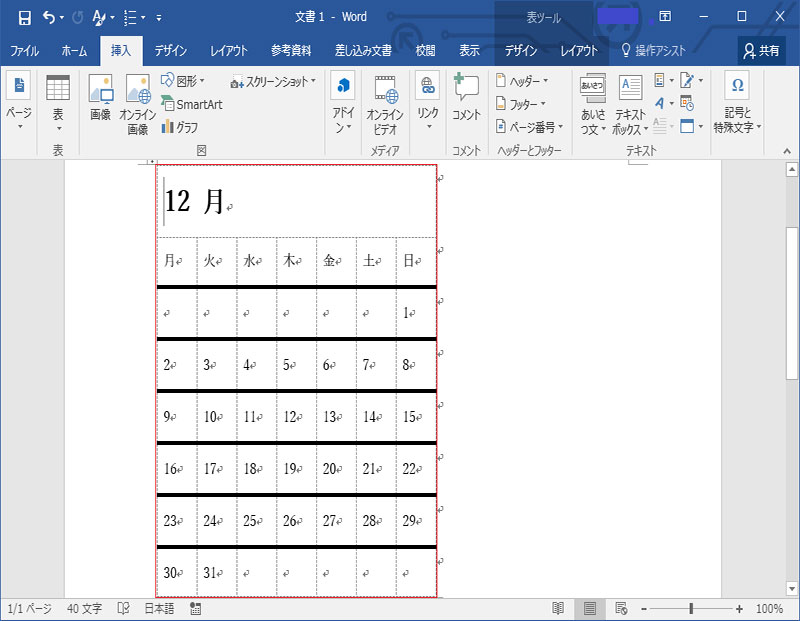
カレンダーのカスタマイズ
まず月は、12月を9月に変更して、カレンダーの日付けをすべて選択して削除します。
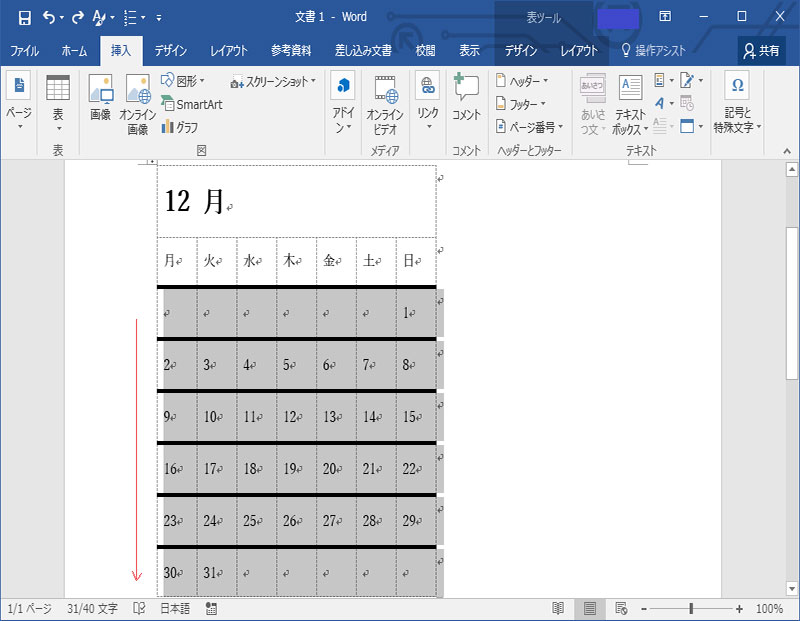
1日は金曜日なので下のように入力したいセルを選択します。そして、[ホーム]タブにある[段落番号]の▼をクリックして[1.2.3.]となっている番号書式をクリックします。
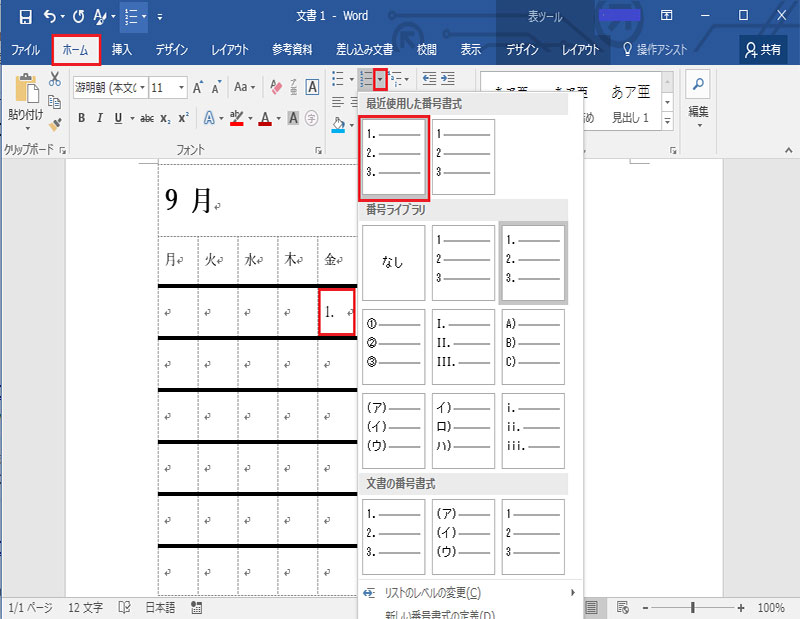
今度は、日付を入力していない行を選択して、[段落番号]から先ほどと同じ書式をクリックします。結果、下のようになります。
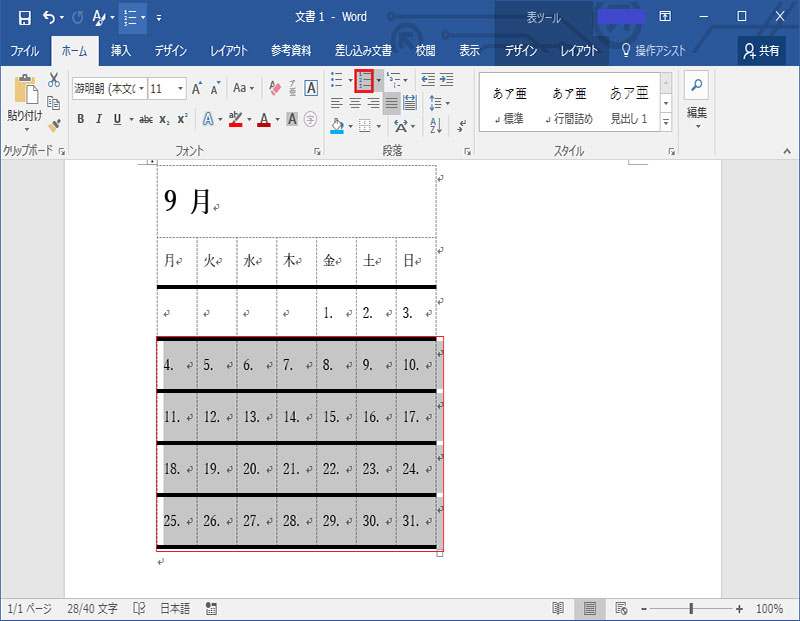
ドットを削除方法
カレンダーにドットは不要なので、段落番号の書式を変更します。まず、どこでもいいので日付内でクリックします。そして、[段落番号]の▼をクリックして、[新しい番号書式の定義]をクリックします。[新しい番号書式の定義]ダイアログボックスの[番号書式]からドットのみを削除します。[プレビュー]で確認して問題がなければ[OK]ボタンをクリックします。このダイアログボックスで番号のフォントを変更することもできます。
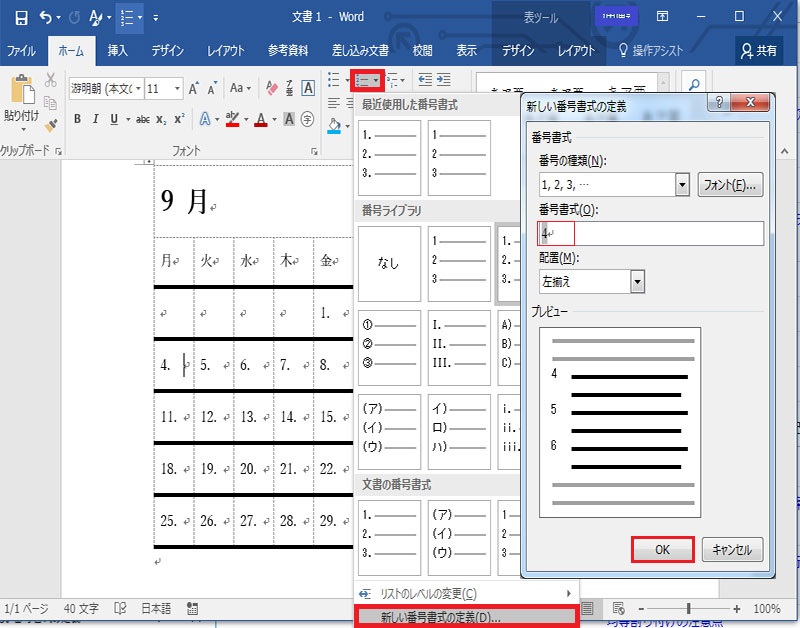
変更した書式が反映されて、下のようになります。
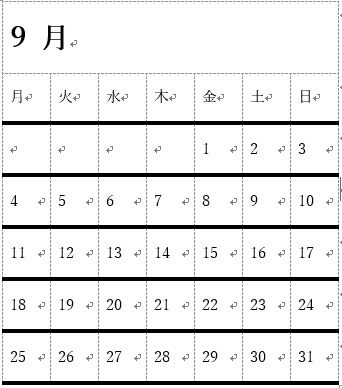
最後は、任意でフォントに色を付けたり、セルに塗りつぶしの色を設定していきます。