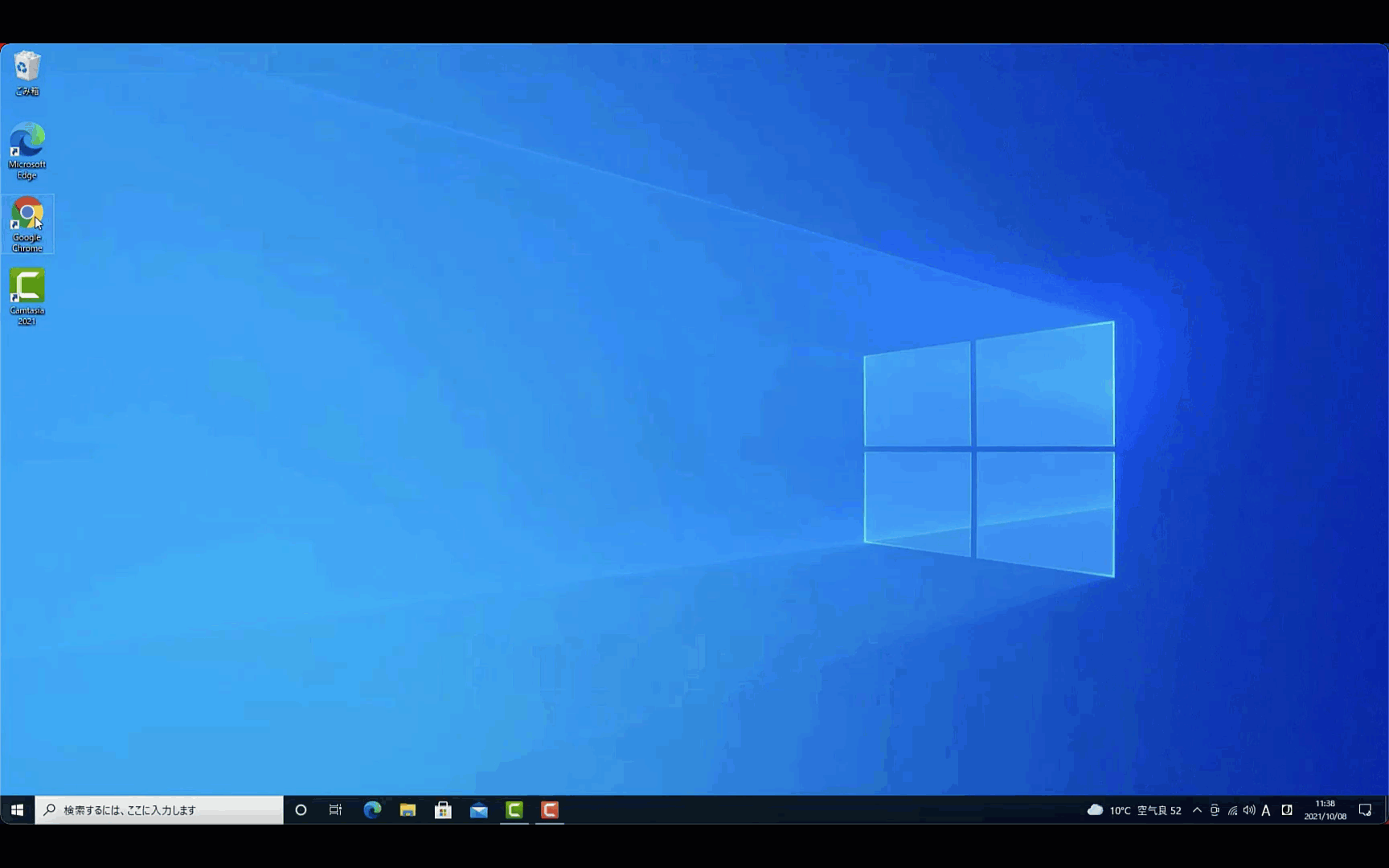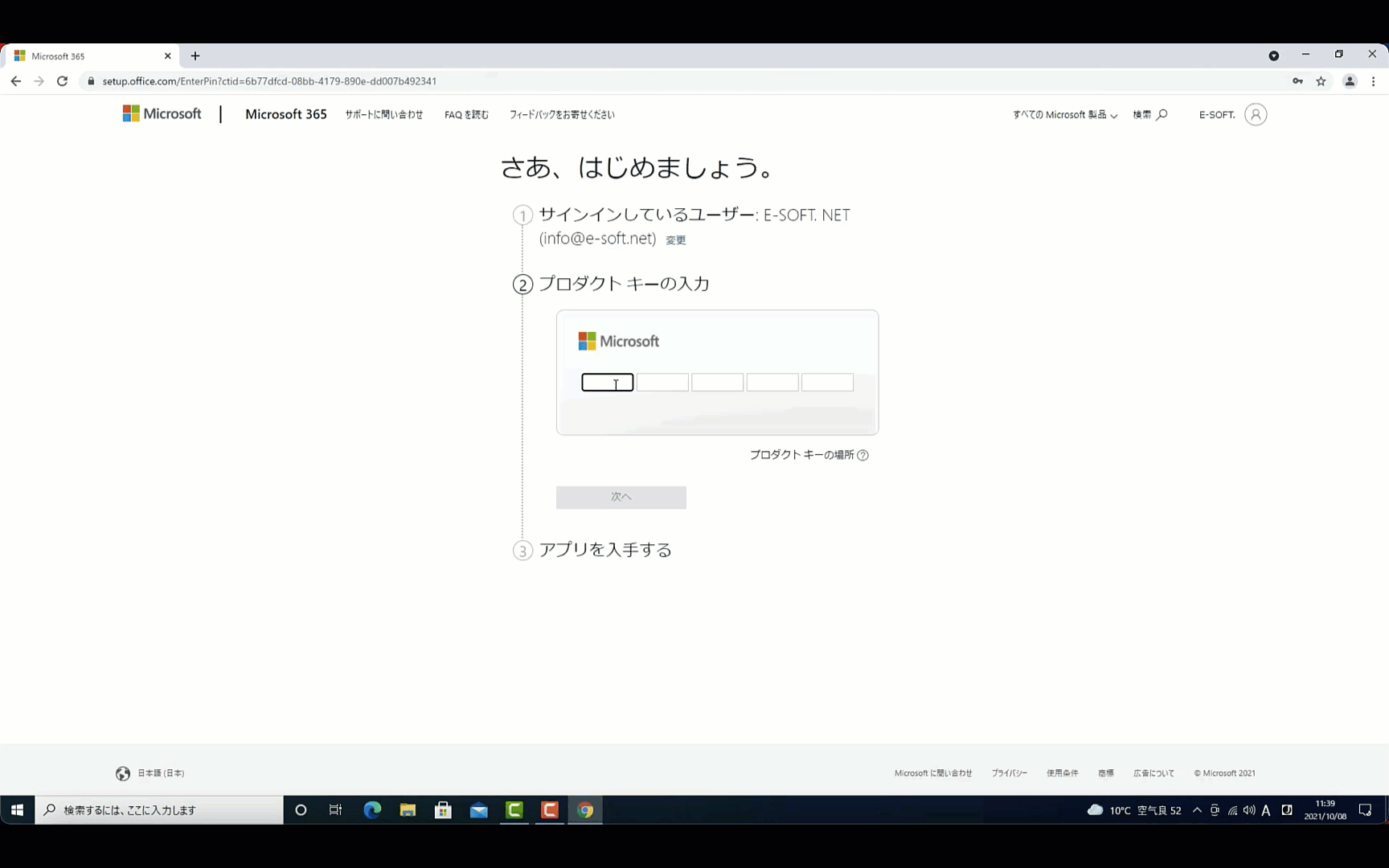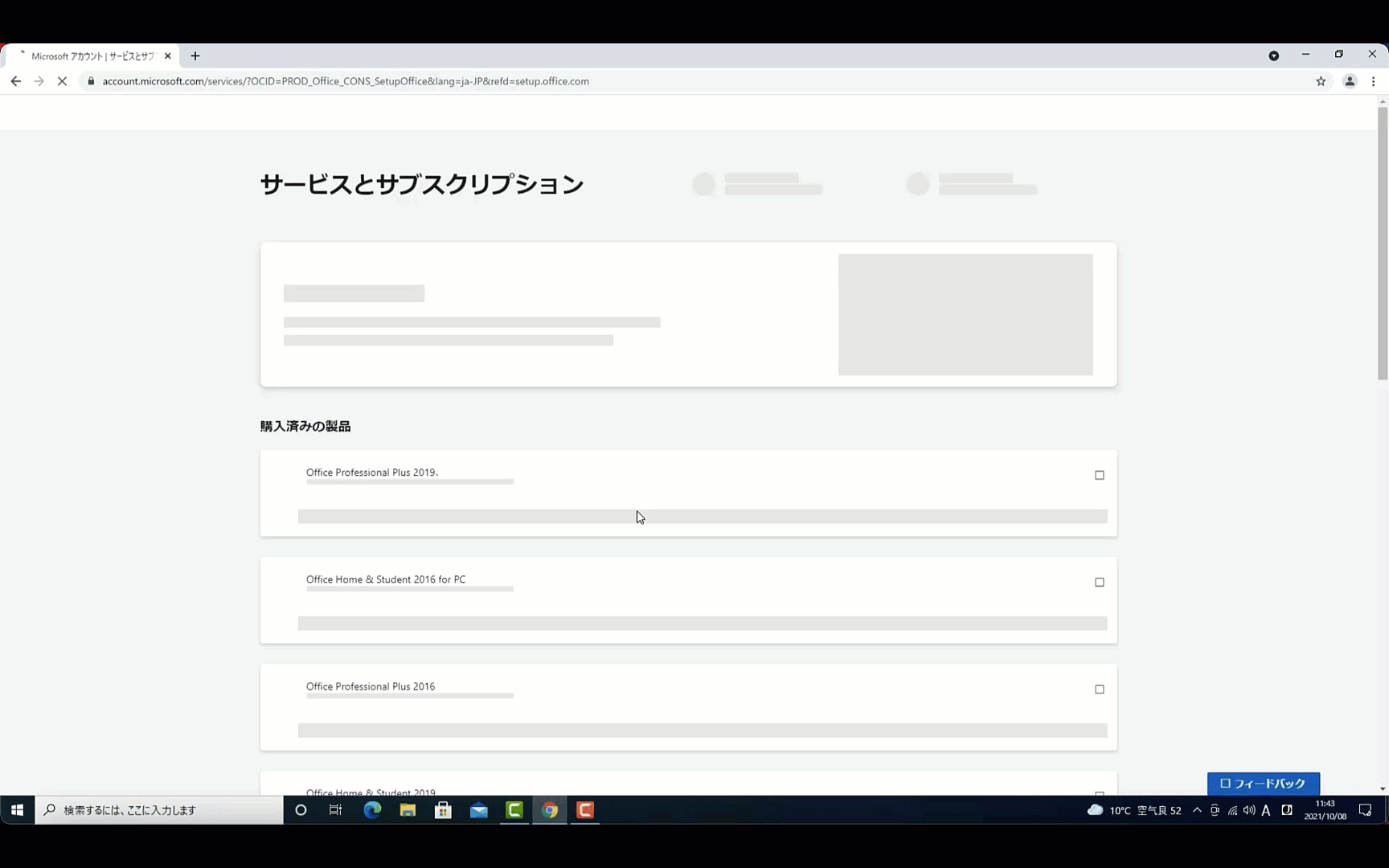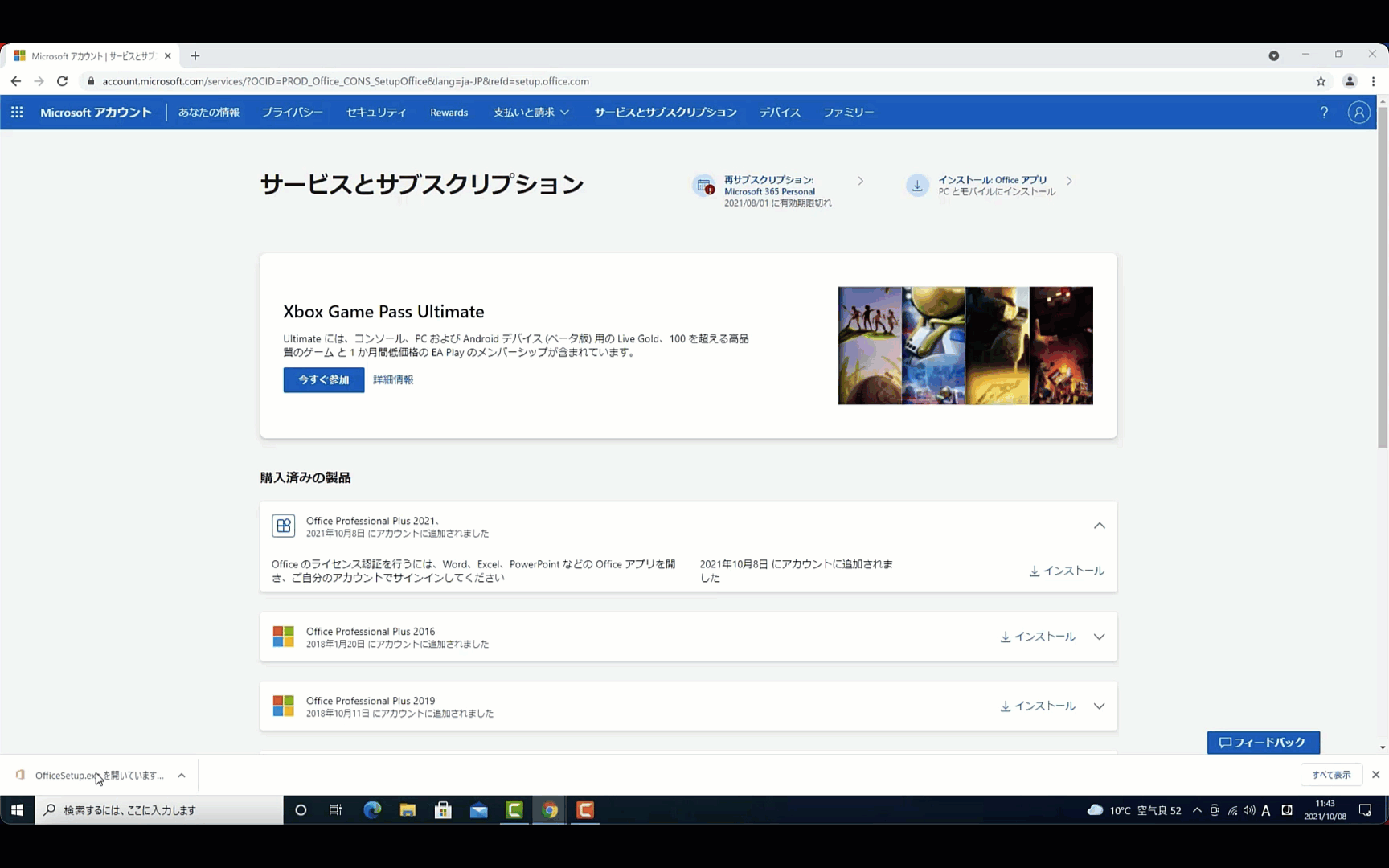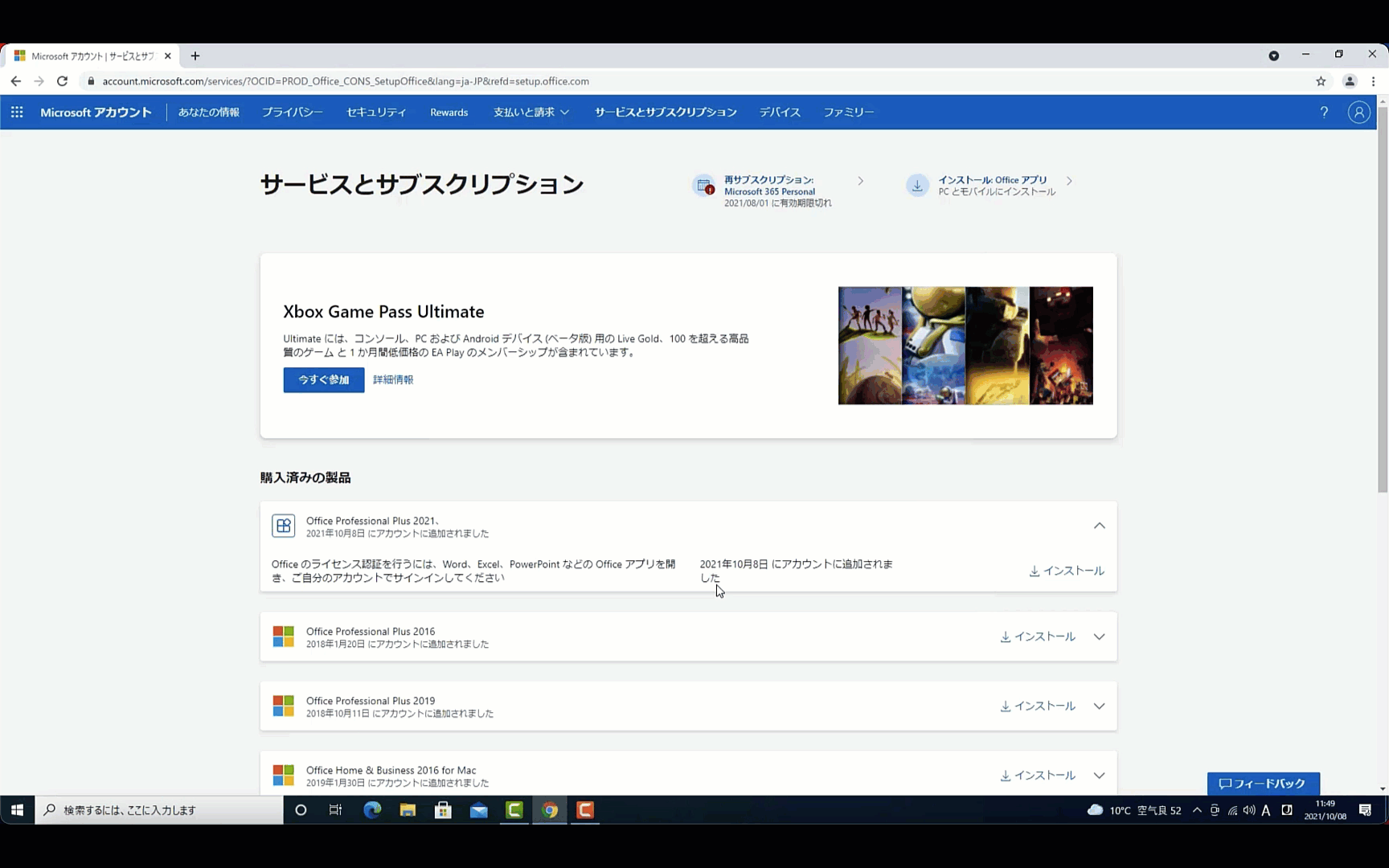Microsoft Officeの最新バージョンであるOffice 2021は、ユーザーに向けて多くの新機能と改善を提供しています。
文書作成やデータ管理がさらに効率的に行えるようになりました。
Office 2021プロダクトキーを、 お使いのMicrosoftアカウントと関連付けることで、Office 2021をPCでダウンロードし、インストールすることができる。
なお、ダウンロードはオンラインで行うため、インターネットに接続している必要があります。
以下に「Office Professional Plus 2021」をインストールする手順を解説していきます。
Microsoft Office 2019をダウンロードしてインストールする場合、以下の記事を参考してください。
Office 2021 の ダウンロード手順
Office 2021は、Microsoftの公式ウェブサイトからダウンロードしてインストールできます。ダウンロードには、Microsoftアカウントとプロダクトキーが必要です。
以下に、Office 2021をダウンロードしてインストールする手順です。
STEP 1 Microsoft アカウントをサインインする
Office 2021をインストールするには、マイクロソフトアカウントが必要です。
Microsoft アカウントとパスワードを入力してください。(
マイクロソフトアカウントをお持ちでない方は新規作成する必要があります。 )
PCに再インストールを行う場合は、再度プロダクト キーを入力いただく必要はありません。
Microsoft アカウントでサインインをし、 1 台目と同様に、マイアカウントページよりインストールを行ってください。
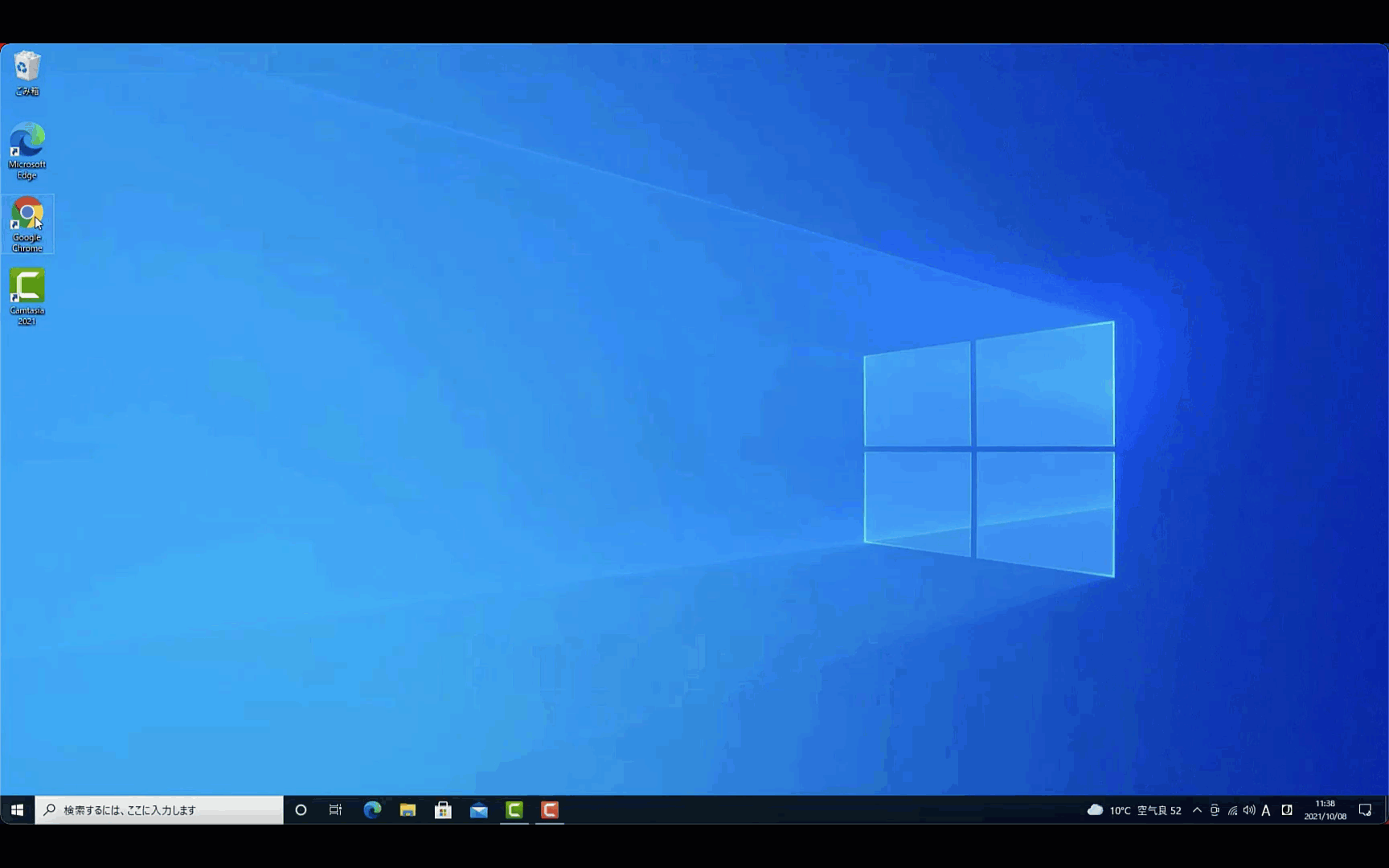
STEP 2 Officeプロダクト キーの入力 する
Officeプロダクト キーを入力して、地域は日本を選択します。「次へ」をクリックし、アプリを入手する。
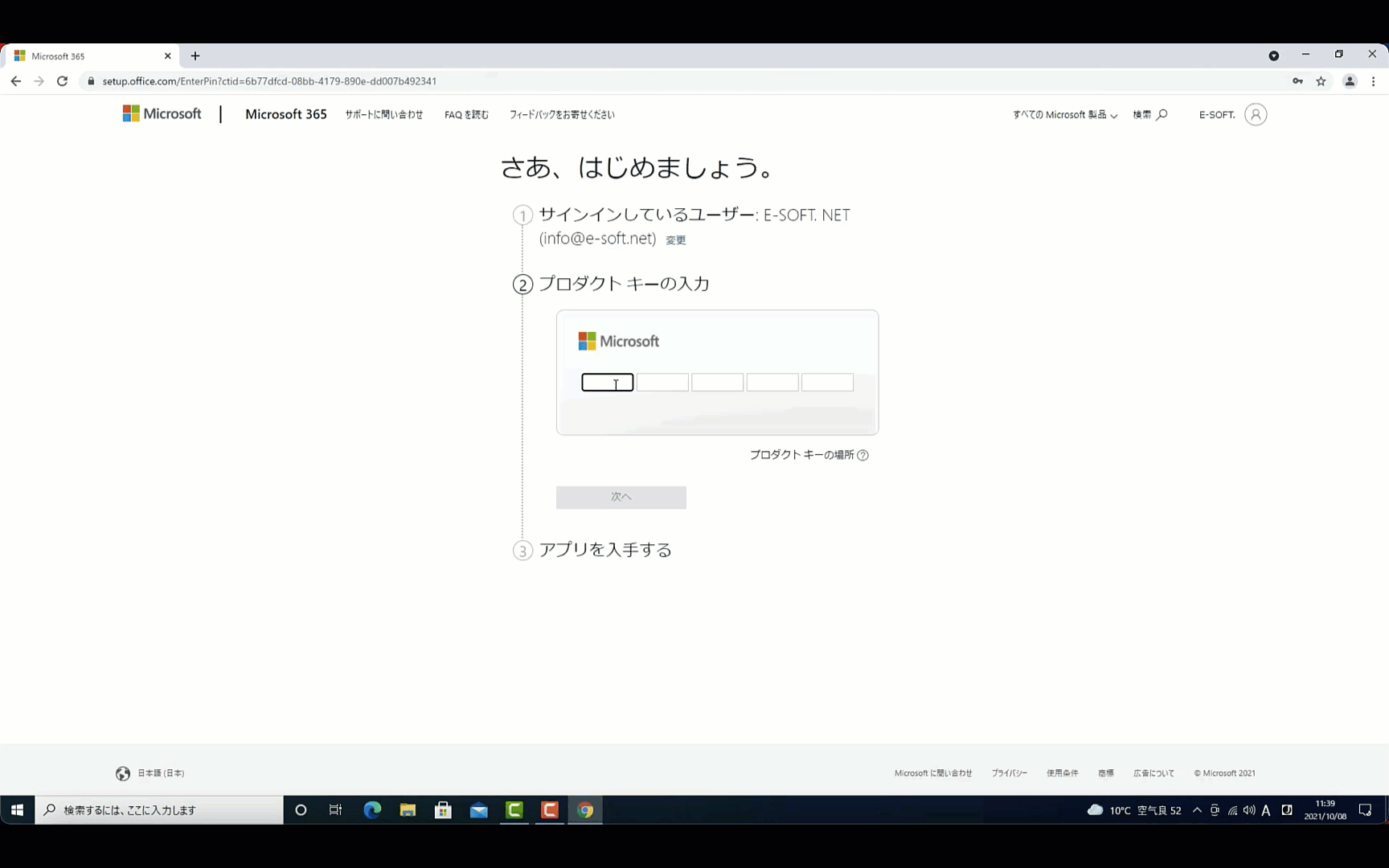
STEP 3 マイアカウントからインストールする
マイクロソフトアカウントの「サービスとサブスクリプション」をクリックするとOffice Professional Plus 2021 がセットアップされています。
[インストール]をクリックし、言語とバージョンを選択して「インストールする」をクリックしてください。
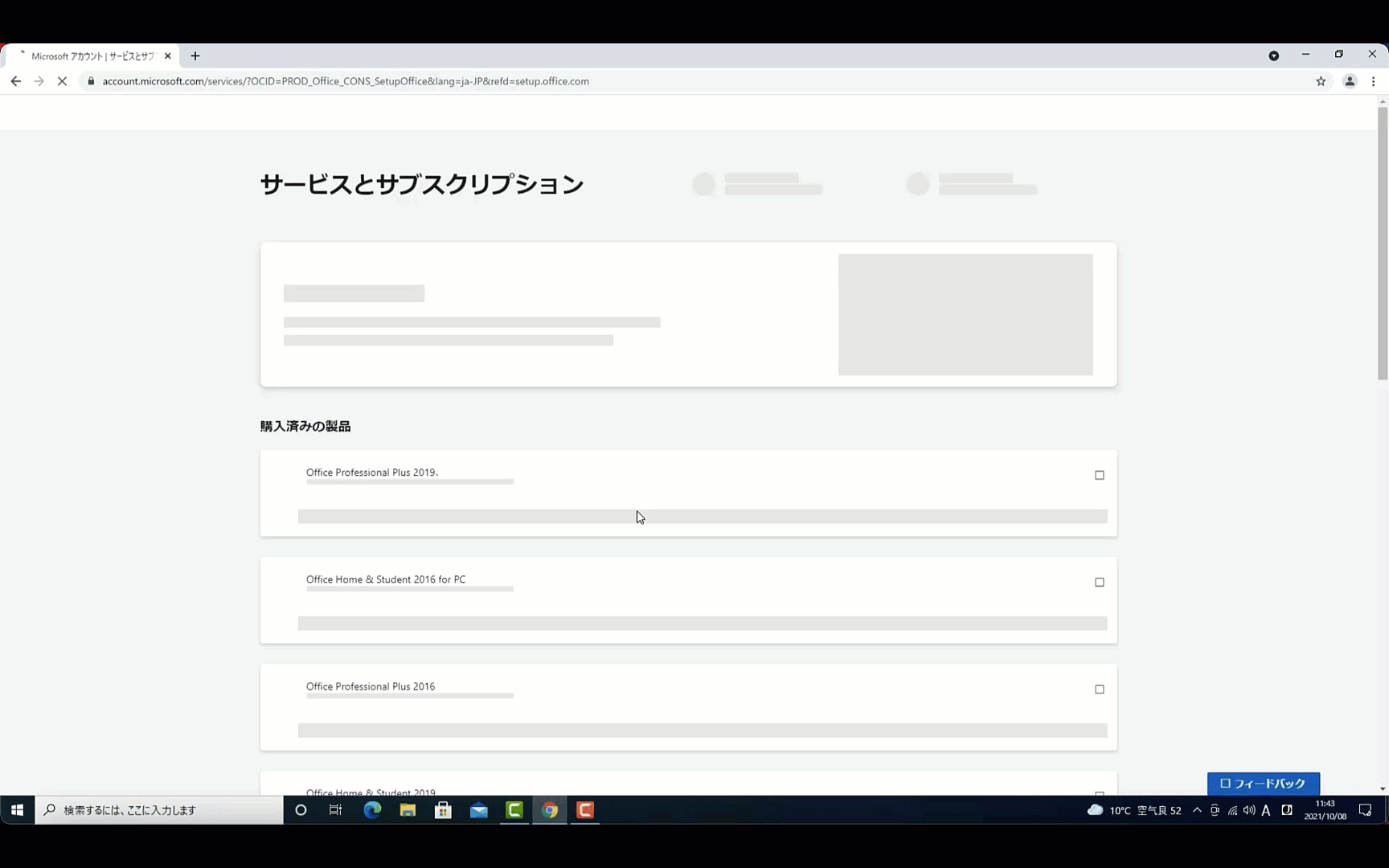
STEP 4Office をインストールする
ダウンロードしています。[office Setup]をクリックすればインストールが開始されます。
すべて完了です。Office はインストールされました」 というテキストが表示され、
コンピューター上の Microsoft 365 アプリケーションの場所を示すアニメーションが再生されると、
インストールは終了です。 「閉じる」を選択します。これで、Office 2021 のダウンロードとインストールが完了です。
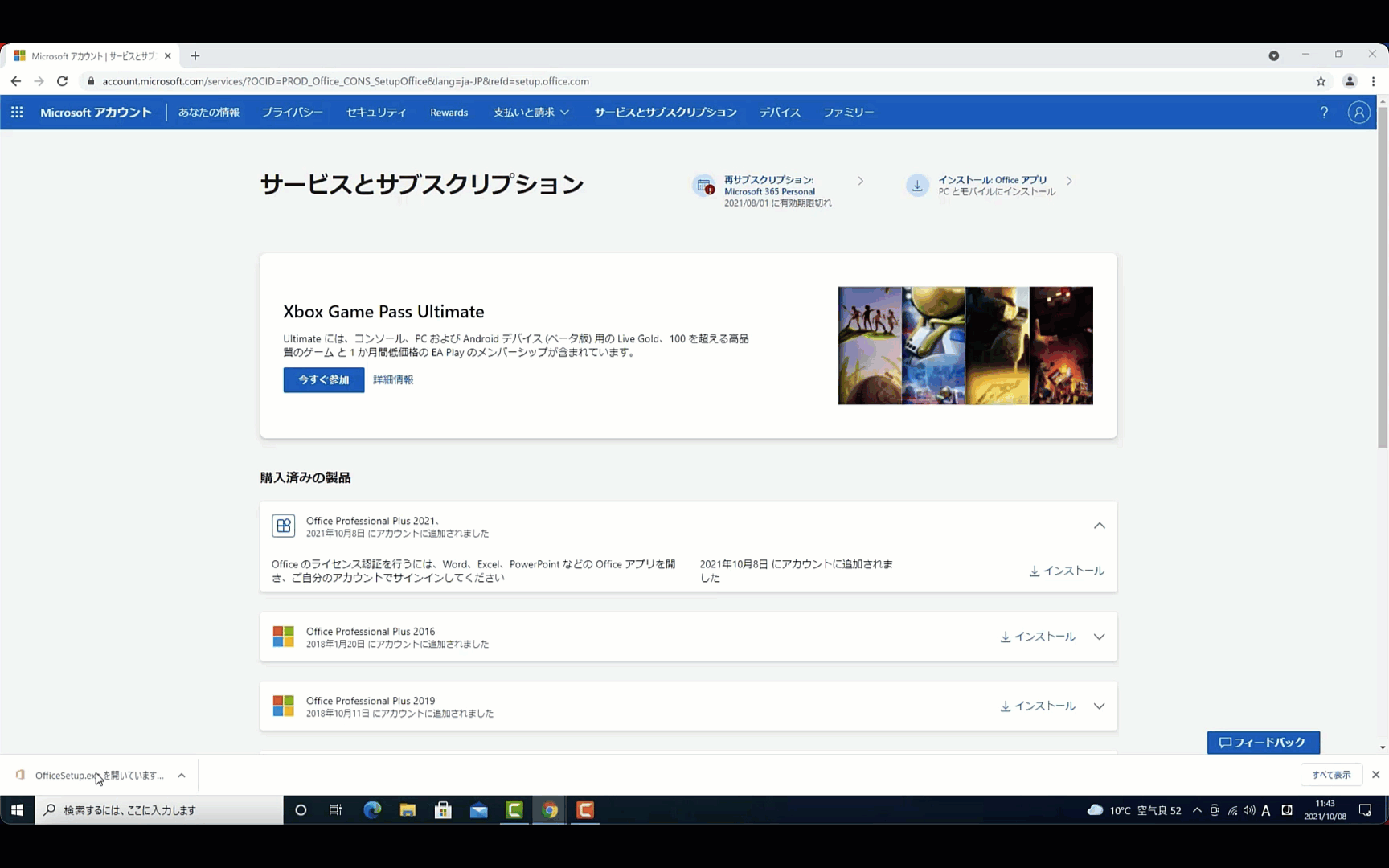
STEP 5 Office 2021をダウンロードしてインストール完了
Office のライセンス認証を行うには、 Microsoft アカウントに関連付けられたメールアドレスとパスワードを入力してラインセス認証行います。
最後に、Microsoft Office 2021のインストールと認証完了を確認します。こちらはExcelで試してみました。Excelを開いて、「ファイル」、「アカウント」順にクリックすると認証された製品名が表示されます。
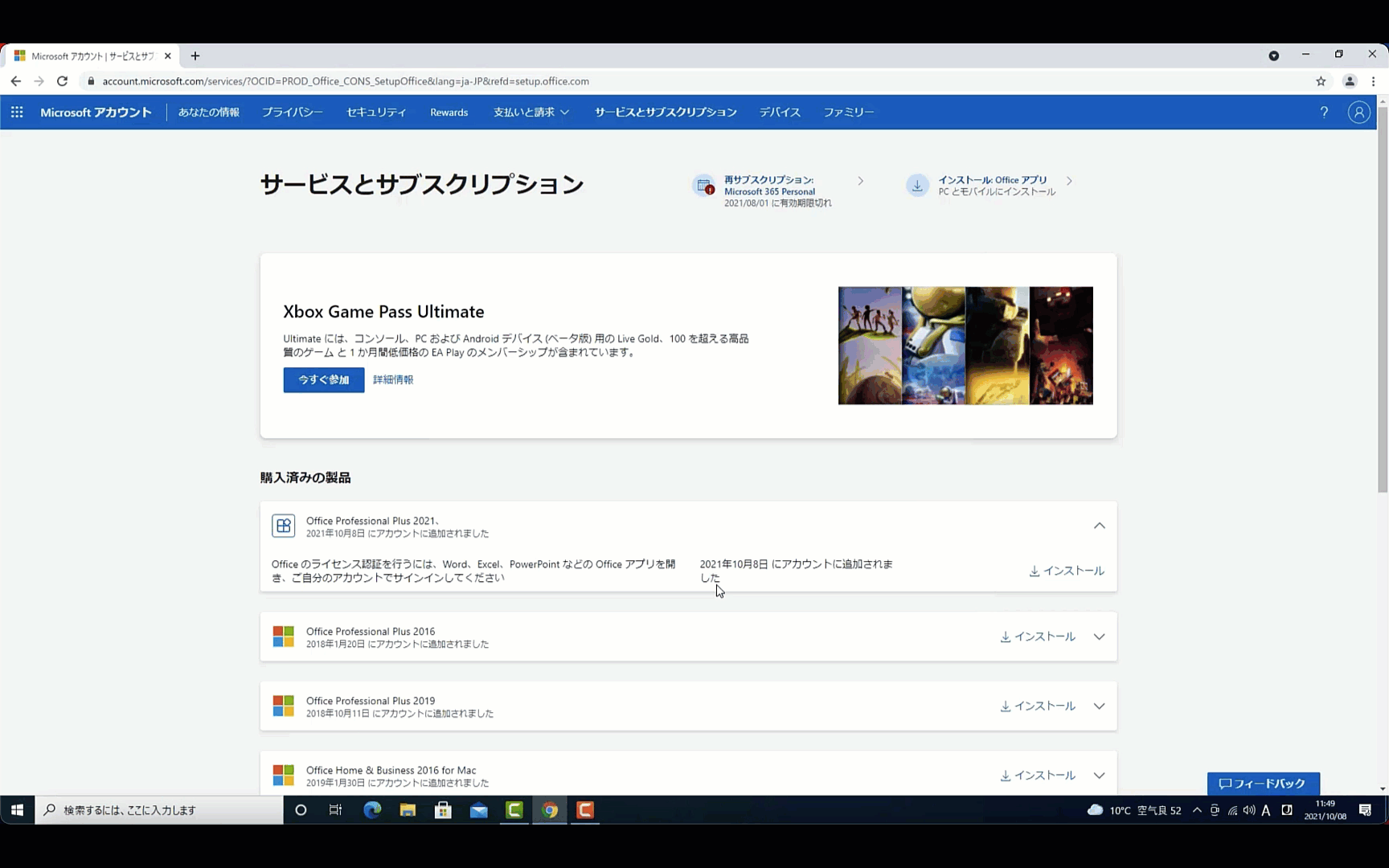
STEP6
Office 2021のトラブルシューティング
インストールエラーや起動時のクラッシュが発生した場合は、当店までお気軽にお問い合わせください。
e-mail:info@e-soft.net